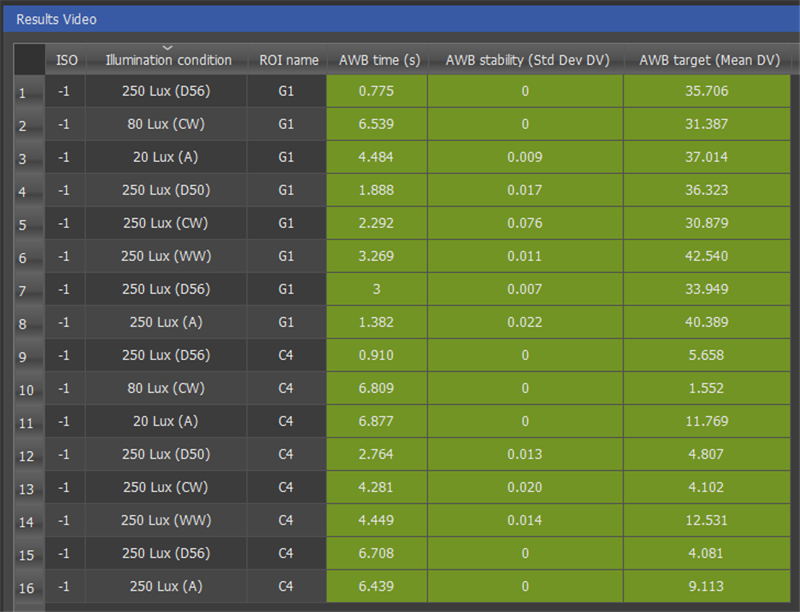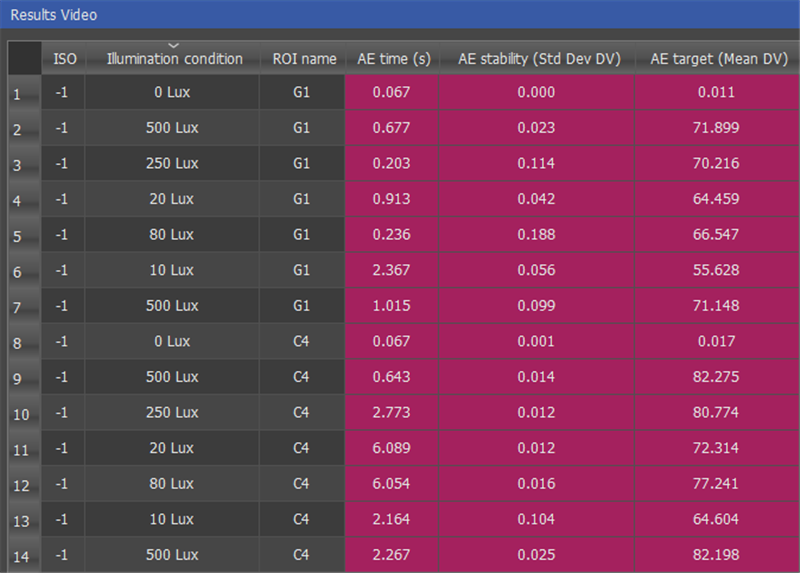Table of Contents
iQ-Analyzer-X V1.8.2 Manual
このマニュアルはiQ-Analyzer-Xのアプデート毎に更新されます。現状のマニュアルを保存したい場合には、PDFにエクスポートするボタン“Export to PDF”を押してPDF版を使ってください。もし何かが欠けていたり、ご提案がある場合はsupport@image-engineering.deまでご連絡ください。
ソフトウェアはこのオンラインマニュアルにリンクしています。「オンラインヘルプ」をクリックしマウスをグラフィックユーザーインターフェース上に移動してください。

リンクされた部分にマウスポインターを置くとクエスチョンマークが出てきます。その部分をクリックし対応するオンラインマニュアルを見ることができます。
iQ-Analyzer-Xの新機能
iQ-Analyzer-Xはすべて新規に開発されています。大きな変更点は以下のとおりです
- C++でソフトウェアが開発されたためにあらゆる面(起動時間、検出時間など)で高速性を実現
- 多機能かつカスタム化可能なユーザーインターフェース
- 自動チャート検出とカスタムチャートサポート
- 今までの全てのデータを格納およびアクセス可能なデータベース
- ユニークな評価仕様を管理できるカスタムワークフロー
- 解析結果を並べて比較することが可能
動作環境
iQ-Analyzer-XはWindows10及び11で動作します。ARM版(Apple)のWindows 11はサポートしておりません。大きな画像データファイルで作業する可能性があるので、十分な性能のPCを使われることを推奨します。
iQ-Analyzer-Xはいくつかの3D表示に業界標準のOpenGLを使っています。もしお使いのPCがOpenGLをサポートしていなければ、その3D表示を見ることができないことをご留意ください。
UTTご使用の方: iQ-Analyzer-XのデーターベースにUTTの参照ファイル(.xlsx)をインポートするにはMS ExcelあるいはMS Officeをインストールする必要があります。
ライセンス
iQ-Analyzer-Xの最新バージョンは、Image Engineering社のホームページからダウンロードできます。ドングルがコンピュータに挿入されていない場合は、iQ-Analyzer-Xは無料版として動作し、限られた機能しか使用できません。有効なライセンスをお使いの場合は(有効なUSBドングルが使われている場合)、ソフトウェアはPro Versionとして動作します。メインテナンス契約がある場合は、メインテナンス期間中は、すべての更新が使用可能となります。
無料版
- インストール台数無制限
- 再構成可能ユーザーインターフェース
- 解析テンプレート
- RAW画像ファイル解析
- 再構成可能テスト結果
- 画像のズーム機能
個別参照データの使用結果をデータベースへ保存結果をXMLあるいはPDFでエクスポートメインテナンスパーケージおよび優先サポート
プロ版
- インストール台数無制限
- 再構成可能ユーザーインターフェース
- 解析テンプレート
- RAW画像ファイル解析
- 再構成可能テスト結果
- 画像のズーム機能
- 個別参照データの使用
- 結果をデータベースへ保存
- 結果をXMLあるいはPDFでエクスポート
- メインテナンスパーケージおよび優先サポート
インスタレーションとデータベースの構成
iQ-Analyzer-Xをインストールする場合は実行可能ファイルをクリックし、表示される指示に従ってください。iQ-Analyzer-Xを始めて実行するときには、解析結果を格納するローカルデータベースは初期化されます。初期化の進捗度はプログレスバーで表示されます。
注: 将来ODBCに移行する場合、現在は解析結果をローカルのデータベースからリモートへ移行するツールはありません。しかしながらローカルのデータベースからODBCに交互にスイッチできますので、こうしてすべての解析結果を移行できます。
Open Database Connectivity (ODBC)
iQ-Analyzer-XはODBC用のインターフェースを提供します。これにより複数の異なる場所からリモートサーバー上のデータベースにアクセスすることができます。ODBCを使用するにはまずデータベースのためのドライバーをインストールする必要があります。iQ-Analyzer-XではMySQL、MSSQL、MariaDBとODBC接続が問題なく行えることを確認しています。オペレーティングシステムにドライバーをインストールした後、「ODBC Datasources」ツールを使いSQLサーバー上でデータベースを作成し、リモートデータベースに接続を設定する必要があります。
リモートデータベースに接続した後、iQ-Analyzer-Xを起動し、「構成(Configuration)」ダイアログを開始します。「一般(General)」タブにはデータベースの構成を指定するセクションがあります。「ODBCデータベース」オプションをアクティベートします。こうすると「データベース名」のドロップダウンメニューにアクセスすることができます。ここで作成したデータベースを選択します。この直後にデータベースの接続が開始されます。最初に接続する場合画像が継続的に保存されているフォルダを指定するように要求されます。すべてに問題が無ければデータベースのステータスは緑のチェックマークを示し、そのデータベースを使い始めることができます。
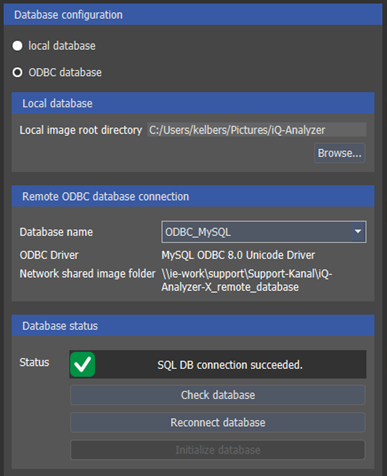
ドングル
iQ-Analyzer-Xのすべての機能を使用するためには、USBドングルがシステムに挿入されている必要があります。ドングルはメインテナンス期間に関する情報を保持し、その期限が迫ったときには、ソフトウェアがメッセージを表示します。この場合にはie@trioptics.jpにコンタクトください。
お使いのドングルの一般的な情報は「構成」の「一般」タブにあります。
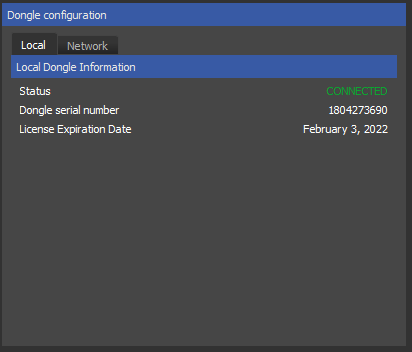
ネットワークライセンス
iQ-Analyzer-X Pro Versionを実行するには、USBドングルが必要になります。バージョン1.4からはネットワークライセンスが可能になり、サーバーにUSBドングルがつながれていれば、ローカルのPCにはUSBドングルは必要になりません。ネットワークライセンスでは、単一のUSBドングルで複数のユーザが同時に作業できます。iQ-Analyzer-Xの同時実行の管理は、「TechnoData Interware GmbH」社のサーバープログラム「MATRIX-Net」により生成されるサーバーファイルのユーザースロットにより行われます。
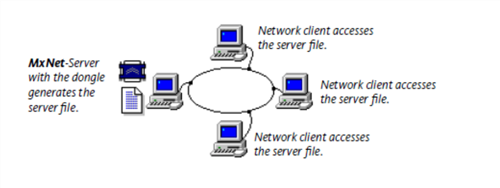
MATRIX-Netの機能的な仕組みは上記のダイアグラムが示します。ドンルグの挿入されたコンピュータは暗号化されたサーバーファイルを生成します。iQ-Analyzer-Xのあるバージョンが実行されている場合、サーバーファイルに接続され、ユーザースロットを占有します。このスロットはiQ-Analyzer-Xを停止するときにリリースされます。MATRIX-Netによるネットワークの保護は、ネットワークのプロトコルに依存しないため、どのようなネットワークシステムにも使えます。
ネットワークライセンスのインストール
ネットワークライセンスのインストールには、iQ-Analyzer-Xのインストール用ディレクトリーの「NetworkLicenseTool」内にあるmxnet32.exeが必要になります。ドングルを専用サーバーに挿入し、mxnet32.exeを実行します。これによりサーバーPCで実行されなくてはならないMxNetサーバーアプリのMATRIX-Netが開始されます。 MxNetサーバーアプリはWindowsサービスに登録できますので、Windows起動時に自動的に開始させることができます。このサービスの利点は、Autostartエントリーに比べてWindowsのログインが無くても開始されることにあります。MxNetを必要なパラメータとともにスタートさせることによりMxNetを直接登録することができます。次の呼び出しパラメータがあります。
mxnet32.exe -i (MxNETサービスをインストールする) mxnet32.exe -r (MxNETサービスをアンインストールする)
MATRIX-Netプログラムを開始すると、ドングルのアイコンが表示されます。
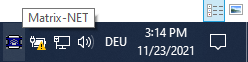
このアイコンをクリックすることによりMATRIX-Netダイアログが開かれます。
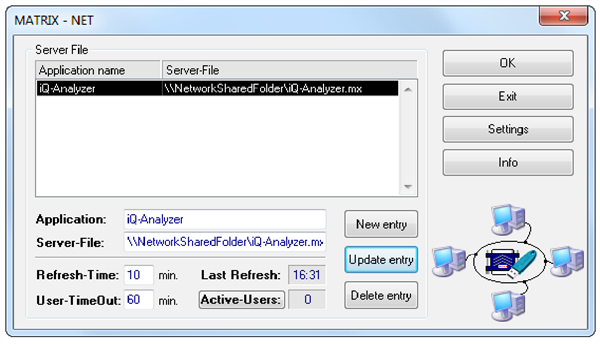
サーバーファイルリストに新しいエントリーを生成します。「Application name」のフィールドにプログラム名を入力します。これは実際に使われるアプリケーション名でなくてもかまいません。ネットワークのライセンスは.mxサーバーファイルで管理されます。サーバーファイルをお作りになり、「Server-File」に格納し、そこへのパスを入力してもかまいませんし、あるいは既存の.mxサーバーファイルへのフルパスを入力してもかまいません。そのあと「New Entry」をクリックします。サーバーファイルのパスは完全なものでオペレーティングシステムの定義に従ったものでなくてはいけません。
MATRIX-Netサーバーを設定し、実行した後、クライアントPCにiQ-Analyzer-Xのインストールをします。それぞれのコンピュータでiQ-Analyzer-Xの「構成」の「一般」タブを使いドングル構成/ネットワークでサーバーファイルへのドングルファイルパスを入力する必要があります。ファイルのブラウズをすることができます。パスを入力した後、「接続」をクリックすることにより、正常に接続されるとドングル構成のローカルタブのステータスにCONNECTEDと表示されます。
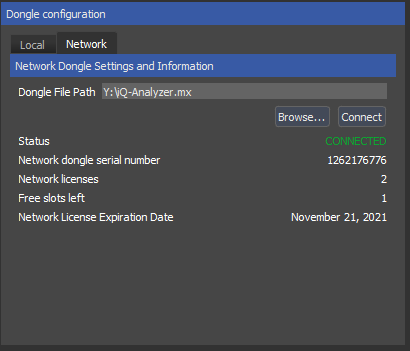
「ネットワーク」タブにはドングルの情報、トータルライセンス数と空のスロットが表示されます。
MATRIX-Net設定
リフレッシュ-タイム
このフィールドには、サーバーファイルのリフレッシュ時間がセットされます。最後に実行されたリフレッシュは「Last Refresh」フィールドに表示されます。リフレッシュ時間は通常5から10分に設定されます。
アクティブユーザー
このフィールドは継続的に更新され、選択されたアプリケーションのアクティブユーザーの総数を示します。「Active-Users」ボタンはアクティブユーザーの詳細リストを表示します。このユーザーリストからユーザーエントリーはマニュアルで削除することができます。あるターミナルのアプリケーションが異常終了した場合は、そのユーザースロットをマニュアルで削除するかタイムアウトするまで待つことができます。ユーザータイムアウトになった場合は、つぎにサーバーがリフレッシュされるときにそのユーザースロットは自動的に削除されます。異常終了したアプリケーションをリスタートする場合には、それが異常終了したユーザースロットを削除する必要はありません。現存するユーザースロットを見つけ自動的にリフレッシュされます。
重要! PCのシステムタイムがネットワークで同期されていることが必須となります。それがされていなければ「User-Timeout」が正しく計測されません。サーバーとクライアントのシステムタイムの許容される最大の差はMATRIX-Netサーバープログラムで設定した「Refresh-Time」の分数以上を超えることはできません。以下のコマンドがクライアントのシステムタイムとサーバーのシステムタイムの同期をするために使われます。このコマンドは自動化するためにそれぞれのクライアントのブートアップ時に実行することができます。
NET TIME \\<computername> /SET /YES
iQ-Analyzer-Xの起動
ここではiQ-Analyzer-Xを起動し、最初の解析をするための説明をします。参考画像はiQ-Analyzer-Xのダウンロードページにあります。
最初にiQ-Analyzer-Xを起動するときは、解析結果を保存するためのローカルデータベースを初期化するためにやや時間がかかります。初期化終了後「新しい解析(New analysis)」をクリックします。

画像をインポートする画面が表示されます。ここで画像を1枚でロードする「画像ファイルを開く(Open image file)」あるいはフォルダ―内のすべての画像をロードする「画像フォルダ―を開く(Open image folder)」を選択することができます。まず単一の画像を開いてみてください。ソフトウェアは検出されたテストチャートを「チャート」カラムに表示します。自動検出に問題がある場合には、「チャート」カラムでマニュアルでドロップダウンメニューから選択できます。
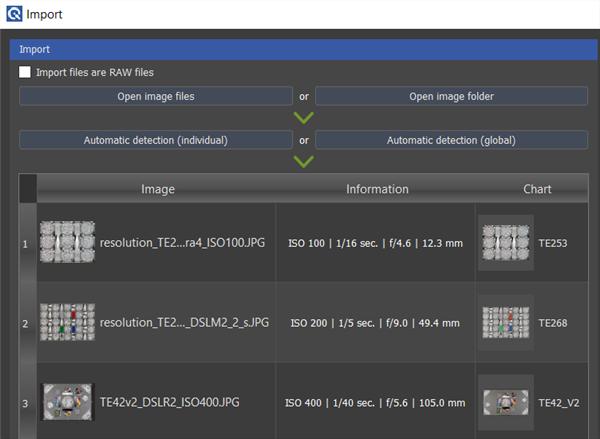
全てのチャートが検出された後、「インポート」をクリックします。その後「インプット」ドックにはインプットされた画像が表示されます。ここで「構成(Configuration)」で設定した解析に必要な設定と検出モードを適応します。最初の解析ではデフォルト値で十分です。「新解析開始(Start New Analysis)」をクリックし最初の解析を始めます。解析が終了したのち結果は解析結果タブに表示されます。異なるタブをクリックし各種の測定結果を表示します。結果をより詳細に見るためには、下図画面上で矢印の部分をクリックし結果のウィンドウをアンドックします。
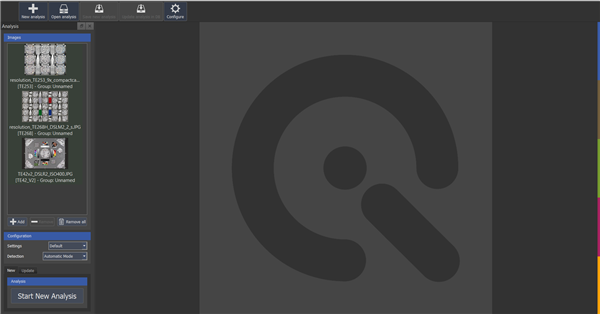
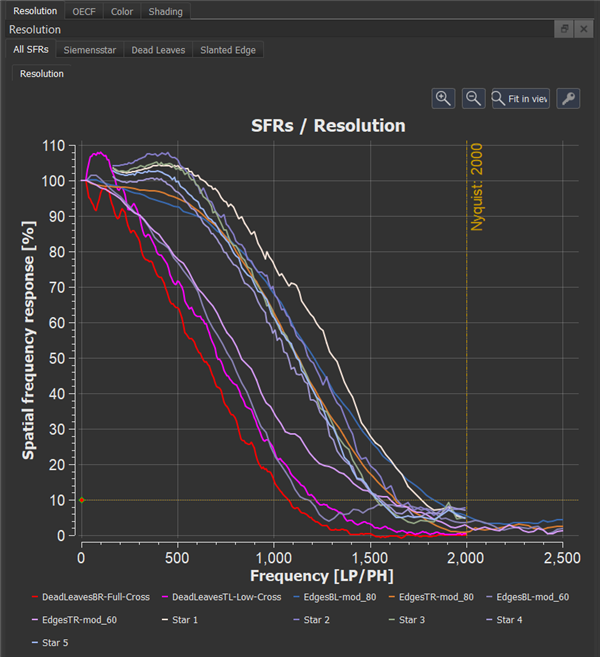
結果を保存するには、「新しい解析を保存(Save new analysis)」をクリックします。
解析の詳細を入力し、「解析を保存(Save analysis)」をクリックします。詳細を記入することにより、データベースの中で解析結果を探す助けになります。
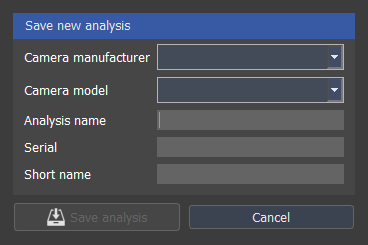
おめでとうございます!これでiQ-Analyzer-Xでの最初の画像解析が成功しました。
画質解析
一般的な作業の流れ
iQ-Analyzer-Xはチャートを自動検出し、それにあった結果を提供します。基本的なコンセプトは、各解析はあるメーカの単一のカメラモデルに固有のものであるということです。解析結果はデータベースに格納されます。異なるカメラのいくつかの結果を比較のために同時に開くことができます。解析に必要なすべての設定は一つの場所にあります。カスタム設定を作り、データベースに格納することができます。
GUI概説
GUIはそれぞれ個別に画面上で配置することができるドックとウィンドウからなっています。ウィンドウの位置の変更をするには、その最上部をクリックし、ドラグアンドドロップします。ウィンドウをもう一つのウィンドウの上に移動するとそれはタブとして表示されます。元の位置にはいつでもViewメニューで「デフォルトに表示を戻す」で戻すことができます。結果を表示するほとんどのグラフと画像はマウスのウィール操作によりズームイン・アウトが、位置の変更はクリックとドラッグにより行うことができます。
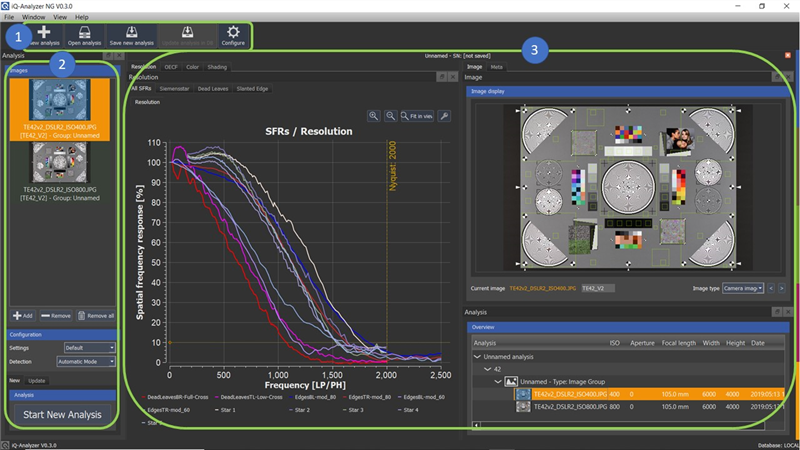
GUIのデフォルト表示では、「ツールバー」ドック①、「インプット」ドック②、「解析結果」タブ③が表示されます。「インプット」ドックにはすべてのインポートされた画像が表示され、画像解析のための設定を行うことができます。「解析結果」タブではすべての結果とテスト中の画像の表示がされます。テスト中の画像はオレンジ色でハイライトがされます。
メタタブ
テスト及び解析中の画像のメタ情報がここに表示されます。
イメージタブ
テスト中の画像が検出された全てのROI(注目領域)とともにここに表示されます。この表示は、ROIが正しい位置に設定されたか、反射などのアーチファクトがあるかどうかチェックするのに役立ちます。結果をプロットした所にカーソルを当てると、該当するターゲットがハイライトされます。これによりターゲットと結果の関係を容易に見ることができます。マウスのウィールを使って簡単にズームイン・アウトができます。ズームはマウスが指定しているところで行われます。
解析タブ
このタブは実行された解析の概観を表示します。複数の解析が開かれている場合、実行された解析はタブのハイライトされたテキストになります。この概観によりテスト画像を簡単に切り替えることができます。
画像のインポート
「新しい解析」をクリックするとインポートダイアログが表示されます。ここで複数の画像ファイルかフォルダ全体をインポートすることができます。iQ-Analyzer-Xは現在 *.tif、 *.bmp、*.jpg、 *.png フォーマットの8ビットRGB画像をサポートします。画像はアルファチャネルを含んではいけません。バイナリーのRAWファイルはビット長8、16、32ビット(符号なし)を現在のところサポートしていますが、OECFとSNR測定においてのみ有効です。「インポートされたファイルはRAWファイルです」をクリックするとつかうことができるOECFチャートのみが「チャートを選択してください」のドロップダウンメニューが表示されます。
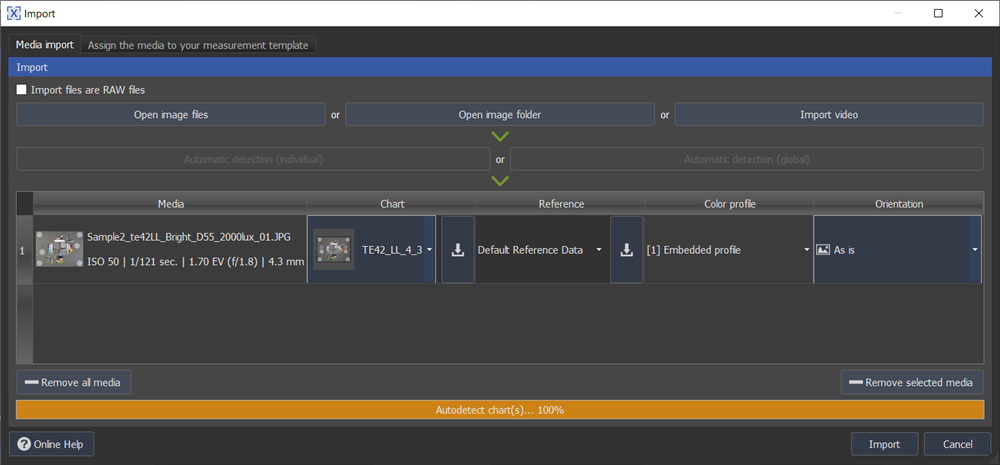
テスト用の画像を開くと「インポート」ダイアログに表示されます。複数のイメージを開いた場合チャートを指定することも自動検出を選択することもできます。テスト用の画像が異なるチャートからの場合は自動検出(個別)を選択し、皆同じ場合は自動検出(全体)を選択します。テスト用の画像を削除する場合は、その画像を選択し「選択された画像を削除」を押します。
チャート検知が正確に動作しないときや、マニュアルでチャートを指定する場合は、チャートカラムのドロップダウンメニューから必要なレイアウトを選択してください。「参照」カラムではお使いになる参照ファイルを選択してください。参照カラムの詳しい説明は次の章をご覧ください。 "reference files"このダイアログではカラープロファイルと画像の回転の設定ができます。
「矢印」は選択されたものを次の画像に設定することができます。

インポートした後でもインプットドックの中のそれぞれの画像を右クリックすることによりパラメーターを変更することができます。
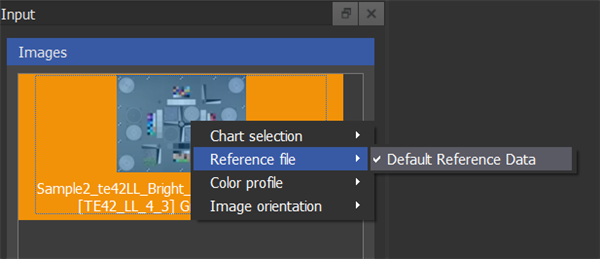
注、iQ-Analyzer-Xでは限られたチャートのみがサポートされています。詳しくは次のウェブサイトをご覧くださ い。https://www.image-engineering.de/products/software/iq-analyzer-x
多くのテストチャートは購入されたチャートの個別測定データが入った参照ファイルと共に供給されます。参照ファイルは構成メニューの「参照ファイル」タブでインポートできます。この参照ファイルは「参照」カラムに配置されます。参照ファイルをお持ちでない場合はデフォルト参照データを使うことができますが、正確性に欠けるため推奨されてはいません。
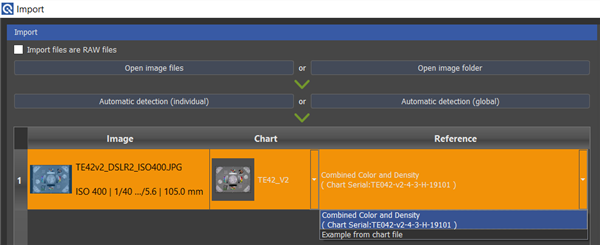
OECFチャートをお使いの場合ソフトウェアはそのレイアウトしか識別せず、コントラストやタイプは識別しません。例えばTE269のテスト画像をインポートする場合ソフトウェはTE269A、TE269B、TE269Cを識別できません。これゆえインポートダイアログで相当する参照ファイルを選択し、チャートの正しいバージョンを指定する必要があります。TE264とTE270 チャートもこれに相当します。 これを行うためにはデフォルトの参照ファイルをインポートする必要があります。デフォルトの参照ファイルは次の場所に格納されています:C:\Program Files\Image Engineering\iQ-Analyzer-X X.X.X\resources\references\templates. How to import reference files is explained in chapter "reference files".
より高度の精度が必要となる場合は輝度を測定する必要があります。輝度参照ファイルの作成、編集方法に関する詳しい情報は次をご覧ください。 "reference files"
全てのチャートが正しく検出され、参照ファイルが正しければ「インポート」を押します。その画像は「インプット」ドックに表示されます。
Raw画像
画像がRAWの場合は「インポートされた画像はRAWファイルです」ボックスをクリックしチェックマークを入れます。その場合は以下のRAW画像をインポートするための以下のダイアログが表示され、必要な情報を入力します。注、現状ではRAWファイルはOECF測定のみをサポートしています。サポートしているデータフォーマットは8,16,32ビットの符号なし整数のみです。
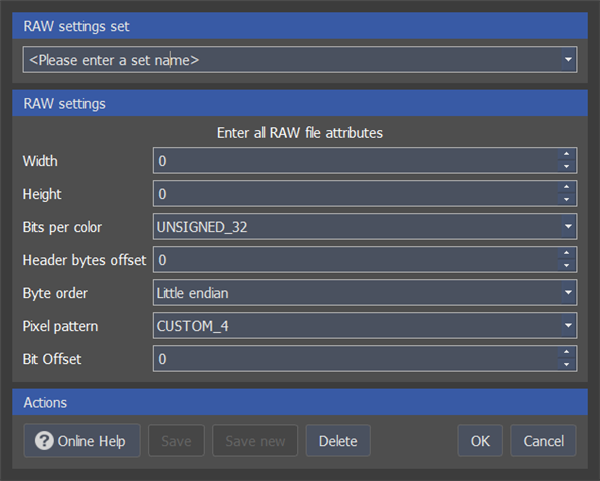
幅と高さ: 画素数で表した画像幅と高さ
各色ビット数: 画素値のデータフォーマット(各色当たりのビット数)
ヘッダーバイトオフセット:実際の画像データが始まるまでのバイト数。チャネル順序が正しる読み取られるためには画像データの正しく始まる点を与える必要があります。
バイトオーダー: リトルかビックエンディアンを選択
画素パターン: RAWデータのバイヤーパターンを選択、あるいは“CUSTOM_4”を適応。示される結果は画素のパターンによります。“CUSTOM_4”を適応を適応するとすべてのチャネルのOECFが表示されますが、数値結果は計算されていません。しかし.xmlで結果をエキスポートし、.xmlデータから分散、各チャネルのデジタル値からSNRといった値を計算することができます。バイヤーパターンを選択することによりY画像が生成されます。Yデータは各チャネルの重み付きの和であり見かけの明るさを表します。すべての数値結果はこの画像を基にしています。RYCy-CFAではチャネルは等しく重みづけされています。黄チャネルは重みづけの前に平均化されます。RGB-CFAの場合重みは次のようになっています。R = 0.2125, G= 0.7154 and B 0.0721.緑チャネルは重みづけの前に平均化されます。
ビットオフセット: メタデータ付きのあるビットレンジの画像はビットオフセットをつけて読み取ることができます。ビットオフセットはすべてのデジタル値から差し引きされます。例えば、最初の8ビットにメタデータがあれば、256を差し引きすることにより真の画素データを得ることができます。
多くの異なる構造のRAWファイルがある場合は今後の解析のために保存することができます。この設定を保存するためには、ドロップダウンメニュー上部に名称を入力する必要があります。名称を記入した後「保存(Save)」あるいは「新規保存(Save new)」をすることができます。「保存」は既存のものに上書きをし、「新規保存」はデータベースに新たな設定を構成します。このドロップダウンメニューから保存された設定をアクセスすることもできます。
解析テンプレート(画像の連続解析)
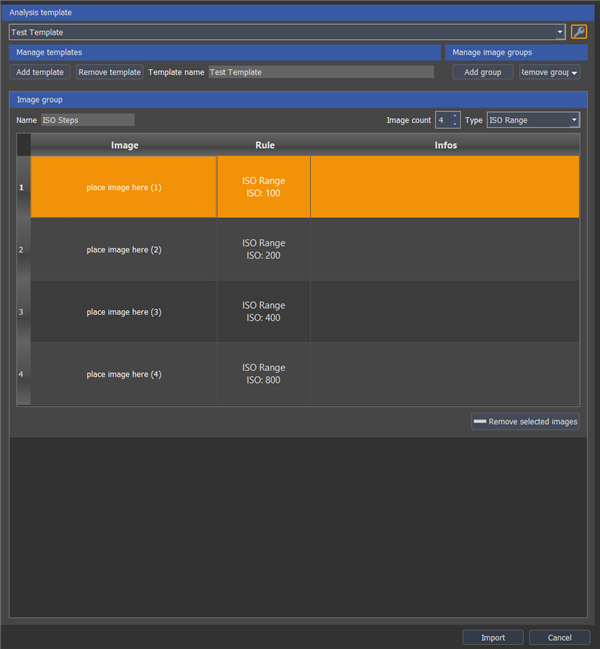
「インポート」ダイアログの「解析テンプレート」では例えば異なるISOあるいは絞りで繰り返し続けて同条件で解像度を比較する場合に役に立ちます。これにより連続する画像の平均値を計算したり、MTFに基づき最高の解像度の画像を検出することができます。複数のグループのテンプレートを作成することができます。例えばISO範囲で一つのグループ、絞り範囲でもう一つのグループなどが考えられます。続けて測定する場合画像を開きそれをテンプレートの所定の場所にドラッグ、ドロップすることができます。テンプレートはデータベースに保存され、「インポート」ダイアログのドロップダウンメニューに表示されます。
3枚の画像のISOシーケンス例:
この例では異なるISOで撮影された3枚の画像のためのテンプレートを作成します。 キーマークをクリックし、「テンプレートを追加」をクリックします。

新しいテンプレートを追加します。テンプレート名を「ISOシーケンス」とします。

イメージグループの名を「ISOグループ1」とします。画像数は「3」を上下矢印で、タイプは「ISOレンジ」、開始点は「MFT 50」、グループは「Center」を選択します。こうして追加されるプロットは3枚の画像のMTF 50と中央のジーメンススターを選択されたISOレンジで表示します。

「規則(Rule)」のカラムの表示値を計測値、この場合は100、400、800に変更します。入力するフィールド(今回はISO値)をダブルクリックすることにより変更することができます。

すべてのISO値を入力した後、キーマークを編集モードを終わるために押します。3枚の画像を選択し、それぞれの場所に移動させます。下図は移動させた後を示します。
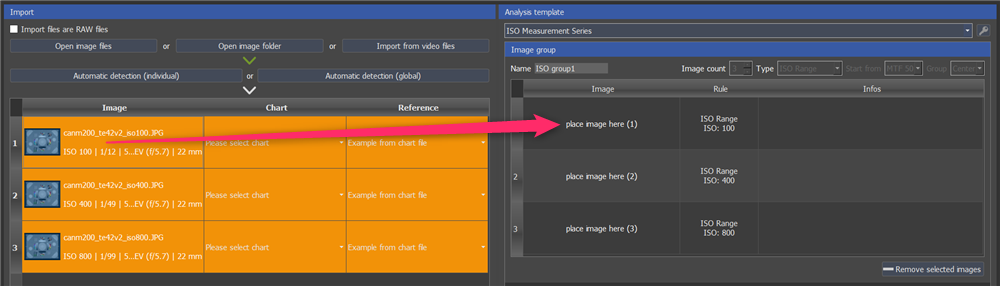
画像の設定が終わった後「インポート」をクリックし、解析を開始します。「解像度(Resolution)」に「画像シリーズ(Image series)」と呼ばれる新しいタブが追加されISOに対するMTFが表示されます。
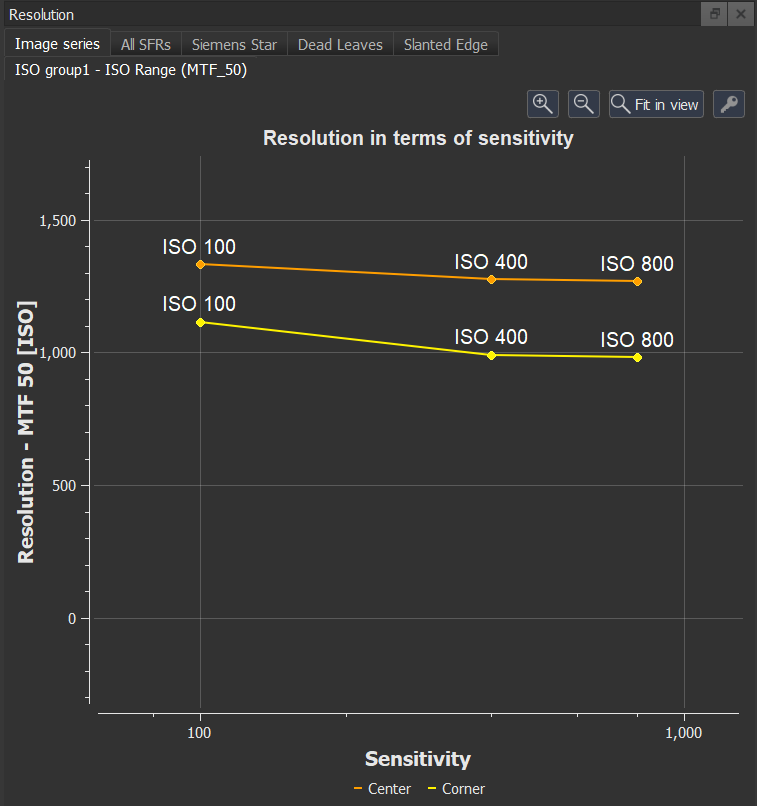
平均値測定
「平均(Average)」という測定タイプは計測設定による結果の大きな変動がある場合に有効です。このオプションでは数値結果に対する平均値が計算され、それに相応したプロットが表示されます。「インプットドック」のすべての画像シーケンスのすべてあるいはいくつかの画像の平均を算出します。以下の例では2つの画像のみしか「平均」グループから選ばれておりませんので、2つの画像の平均を示しているのみとなります。
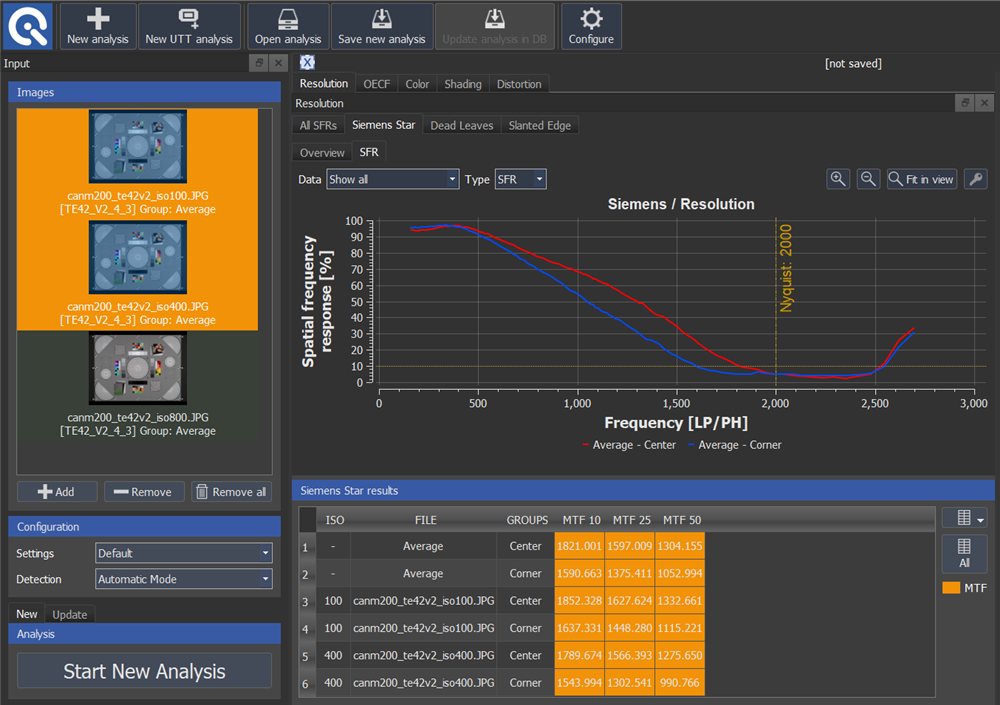
最適測定結果
「最上の(Best of)」というタイプの最適測定結果はMTFに基づき最高の解像度の画像を決定します。新しい画像シリーズタブにより最高解像度の画像をハイライトし、最上値としてMTFの棒グラフを表示します。この画像は全体表示にも表示されます(下図右下矢印)。
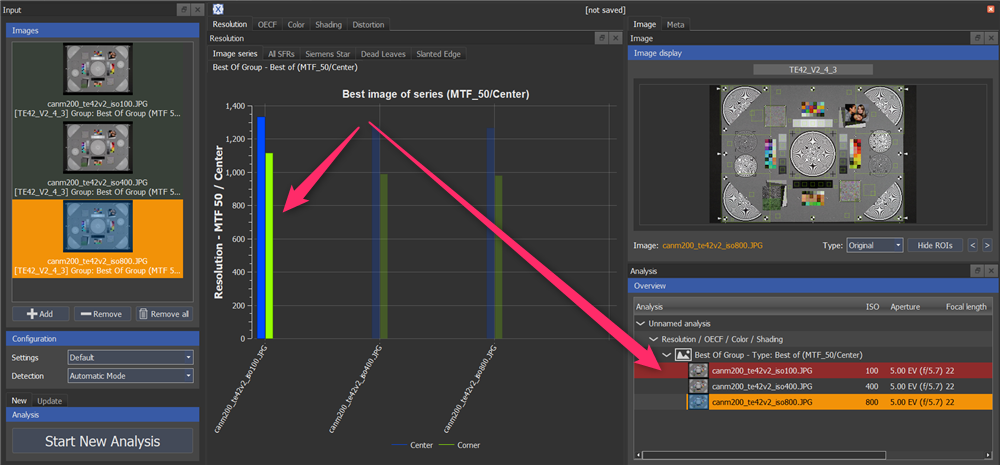
画像解析
「インプットドック」にはインプットされた画像がリストアップされています。画像を指定し、相当するボタンを押すことにより個別あるいはすべての画像を追加、削除できます。
「設定」では解析に必要な設定を選ぶことができます。解析の設定を「構成」ページの解析設定値タブで変更・保存できます。
解析方法には、「新解析開始」と「解析の更新」の2種類があります。例えば既に解析された画像を異なる設定で解析し直したい場合は「解析の更新」を選択します。この場合既存のROIを使ったり、既存のROIを変更したり、ROIの初期値からの自動検出などをドロップダウンメニューで選択できます。
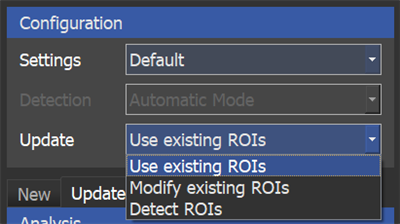
これによりすべての結果は更新されます。一方、「新解析開始」は別のタブに新しい解析を表示します。もし同時に2つ以上の解析が開かれている場合は最新の解析結果が明るい文字でハイライトされています。
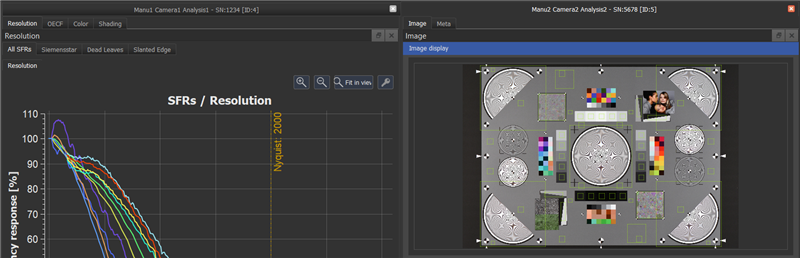
ROI検知
「検出」では以下の3つのモードの内から選択することができます。
- 自動モード(Automatic Mode)
- 半自動モード(Semi-automatic Mode)
- マニュアルモード(Manual Mode)
「自動モード」はすべてのROIを自動的に検出し、画像の解析を直ちに始めます。 「半自動モード」ではソフトウェアはすべてのROIを自動で検出する努力をし、「マニュアルROI設定」ダイアログを開き追加調整ができるようにします。 「マニュアルモード」では画像本体とは個別にROIは配置されています。ROIのサイズと場所は指定しているチャートタイプの基本的なレイアウトに依存します。
注)自動ROI検出の成功度は画素数、ノイズ、露出、歪曲収差、チャートのアラインメントといった画質に影響されます。
自動ROI検出が正しく動作しない場合は、ソフトウェアが「半自動モード」を使うか否かを聞き、「マニュアルROI設定」ダイアログを開始します。これはROIを自動的に検出し、ROIの調整を可能にします。ROIの調整が必要なものは見つけやすいようにするために点滅します。点滅しているROIを正しい場所に移し、マウスの右クリックをし、「Accept」と表示されたところをクリックし、その訂正を確定します。ひとつづつこの動作を行いすべてが終わったときに画面右下の「OK」ボタンを押し解析を開始します。
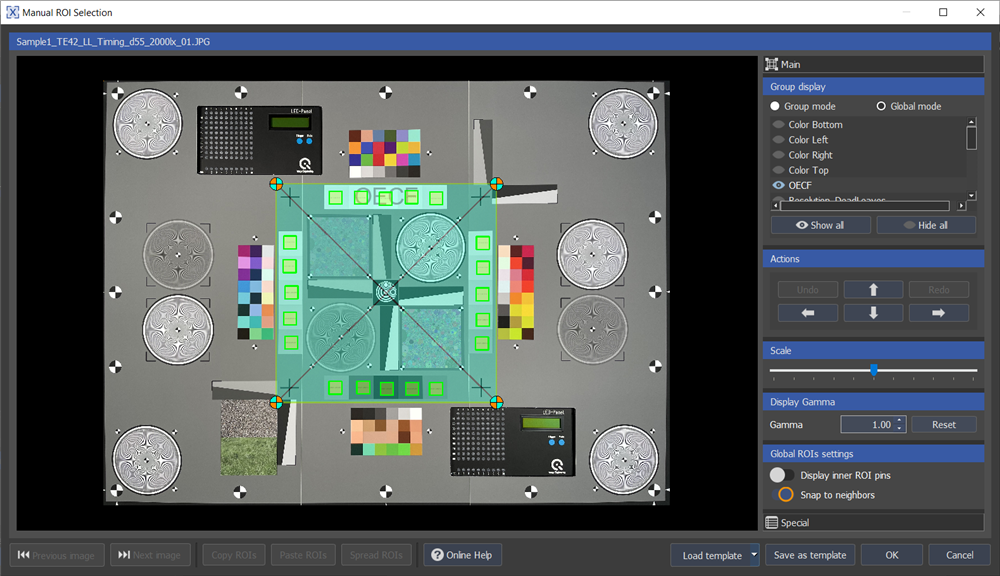
キャプチャーされた画像でチャート以外の部分も撮影されているものは、「クロップ、チャート検出」機能を使うことができます。クロップしソフトウェアが画像中のROIを見つけやすいようにします。
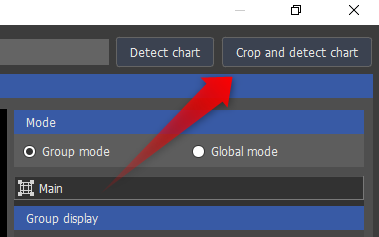
TE42-LLの様にいくつかのROI要素を含むテスト画像がある場合、右上の「Group display」セクションで必要なROIグループを選択でき、見やすくなります。「グループモード」でグループ名をクリックするとon/offを交互に選べます。カーソルをROI要素に置くことにより、そのStar番号などやROIの部位などが、一定期間表示されます。例えばResolution_SiemensグループとResolution_SlantedEdgeグループを選択し、マウスを使いポインターをSiemens Star 0上に置いた場合、それが表示されます。ROIの部位はROIのどの部分かを示し、ROIの拡大、縮小、移動する部位を表示します。ROIの操作をする場合、ROI要素を表示させ正しいROIであることを確認することをお勧めします。例えば「内部のROIピン」を表示するをクリックするとカラーパッチなどのターゲットを指定し、拡大、縮小、移動することができます。
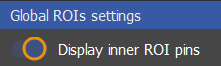
もしいくつかのROIが望む位置にない場合、それを含む上位ボックスのサイズと位置を変更することができます。ROIの丸マーカーを指定します。左クリックでROIの中心を指定し必要な場所に移動します。
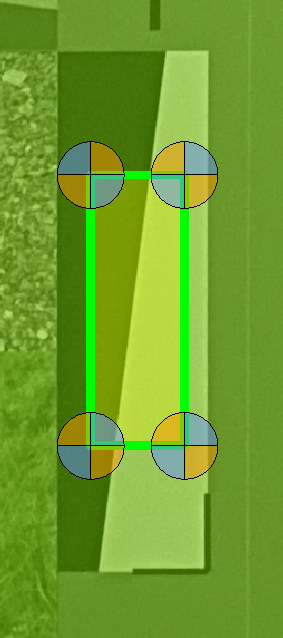
一つのメトリック中のすべてのROIの位置を変更するには、それを囲んでいる枠内のピンを使うことができます。
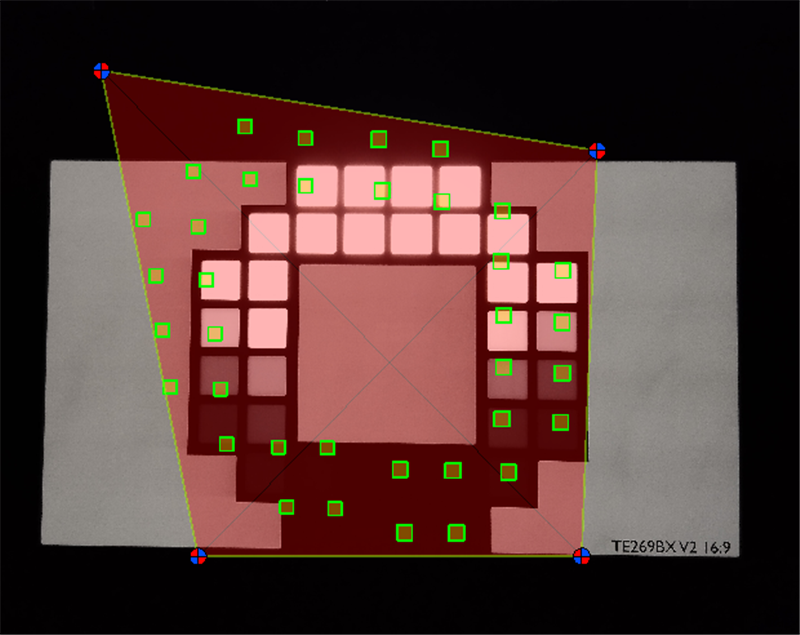
上図の様に左上のコーナーを下げることなどによりすべてのROIを該当するOECFパッチ上に移動し、次図の様なROI位置を達成することができます。
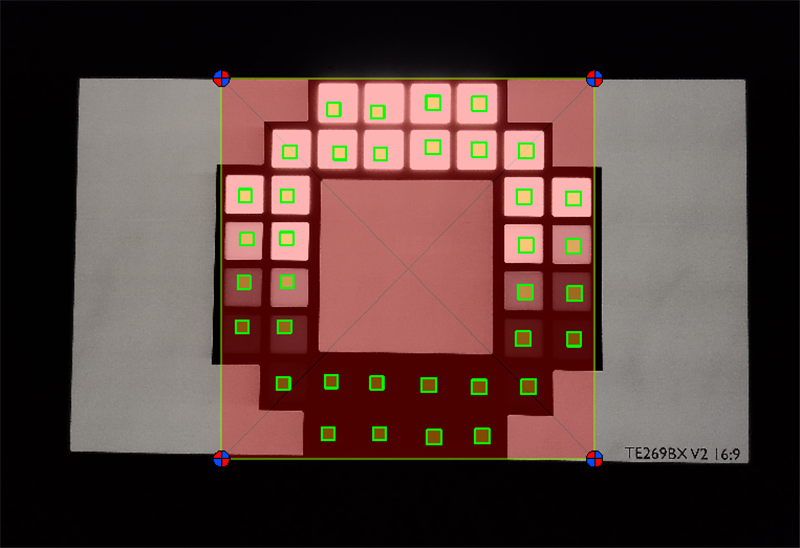
「グローバルモード」を使うとすチャート内のすべてのメトリックが関連するすべてのROIを同時に移動できます。この調整方法はそのボックスの内部のすべてのROIをボックスに相対的に動かします。この操作はすべてのROIがずれているか歪曲収差やアラインメント誤差のある場合に有効です。
もしROIの位置のみを移動したい場合は「内部のROIピン」のクリックを外ししこの機能を無効化します。このオプションによりROIを見やすくし移動しやすくします。「近傍に移動」をクリックすると近くのROIの中心に到達したときに十字線が出てアラインメントを容易にします。
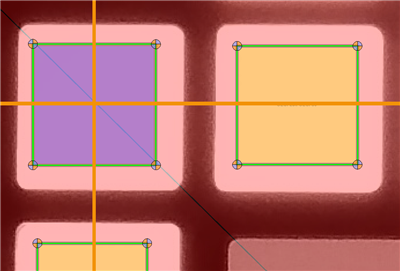
複数のROIを選択するにはControlボタンを押します。
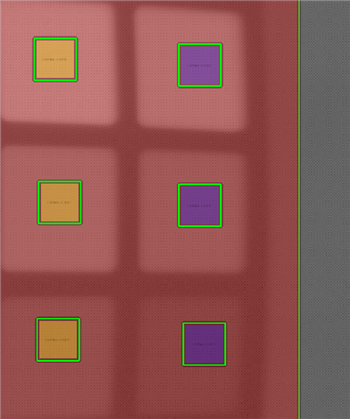
あるいは四角で囲い一度に複数のROIを選択します。
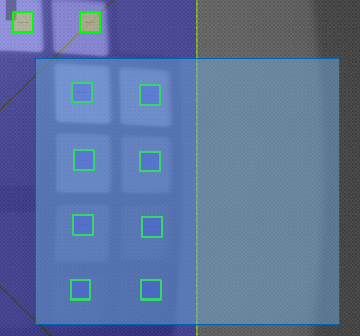
HDR画像を解析する場合は低輝度の部分では非常に暗くなり、ROIを識別しにくくなります。この場合はDisplay Gammaを調整しこの部分を明るくします。
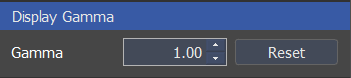
”Special“セクションではスライダーで回転やレンズの歪曲収差を補正することができます。この機能は「グローバルモード」がONになっているときに機能し、すべてのROIに適応されます。
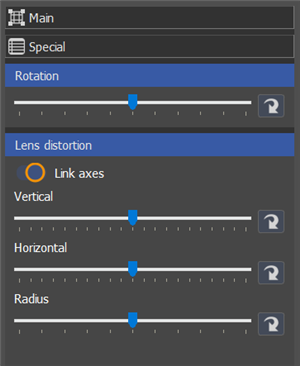
画像の拡大をし、見やすくするにはウィンドウのサイズを大きくするか、ズームイン・アウトをマウスのウィールで行います。同じようなシーンの画像がある場合はROIをコピーし、他のものに使うことも可能です。これを行うにはコピーしたい画像を画面下部の「前の画像」、「次の画像」キーを使い選択し、「ROIをコピーする」を押します。次にそのROIを使いたい画像で「ROIをペーストする」キーを押します。

スタック中のすべての画像に所望のROIを適応するには「ROIを全画像に適応」キーを押します。 「テンプレートを保存する」を押すことにより新しいiQ-Analyzerのセッションで保存できます。一つのチャートタイプにつきーとにつき一つのテンプレートが保存できます。次のセッションで「テンプレートをロードする」をクリックすることによりこのROIを再現できます。
「解析からROIをロードします」をクリックするとデータベースにある以前のROIをロードします。
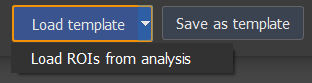
解析に使ったROIをインポートしたりエキスポートすることも可能です。「ROI選択」のバックグラウンド部分を右クリックしダイアログを表示させます。
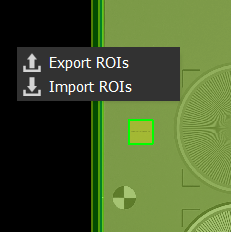
調整し終わったROIの位置の元に戻す場合は、「Undo」を押し、もう一度同じ処理をする場合は「Redo」を押します。また矢印を押すことにより位置の微調整ができます。全てのROIの大きさを変更したい場合は、「Scale」のスライダーを使い調節します。ROIは大きければ統計的な信頼性は増しますが、OECFパッチのROI要素の枠がかからないように、かつエッジやジーメンススターなどの要素は解析する要素が完全にカバーされるよう調整します。(下図参照)
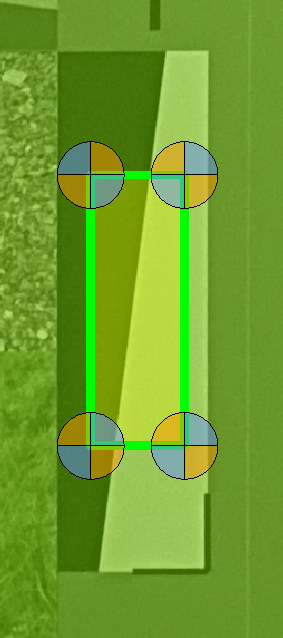
例えばOECFチャートを解析する場合、カーソルをROI上に置いた場合そのROI名を示します。「BL OECFRight-OECF31」と表示された場合はOECFチャートの右側、31番目のOECFパッチの左下(Bottom Left)を指しています。BL、BR、TL、TRなど最初の2文字はROIのどの位置を指しているかを示し、この場合はROIの拡大/縮小ができます。ROIの中心部にカーソルを移動すると「OECFRight-OECFxx」と表示されROIそのものを指し、その移動ができます。前述したように操作を開始する前にROIのどの部分を対象とするかを表示させると誤操作を減らすことができます。誤った場合は前述の「Undo」を押します。
全てのROIが正確に捕捉された後「新解析開始」を押すとiQ-Analyzer-Xは解析を開始します。結果は「解析結果」Tabに表示されます。
お使いのターゲット画像にROIを加える方法
自動検知によりROIを検出する問題がある場合は、「半自動モード」を使って調整することが必要になります。
ジーメンススター
すべてのジーメンススターを解析する場合、白黒マーカーはそのROIのほぼ中心になくてはいけません。
TE253かTE268をお使いの場合、内側のROIはスターのすべてとそれを囲む白黒マーカーかOECFパッチを含まなくてはいけません。
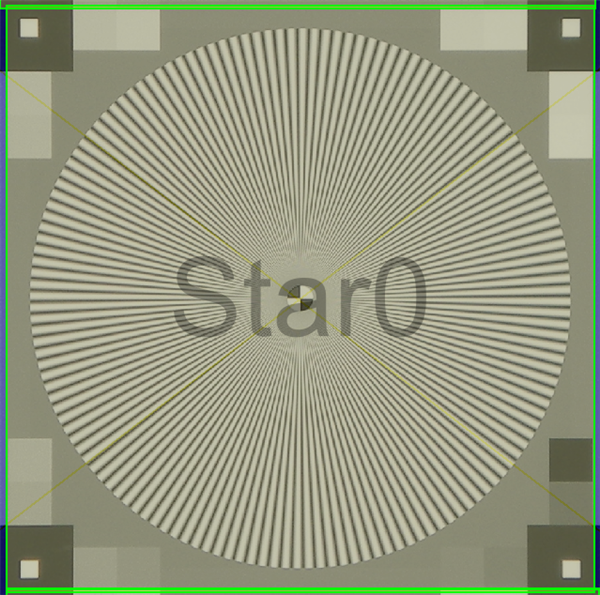
TE42v2の四隅のスターのROIは3つの大きな白黒マーカーをカバーしている必要があります。
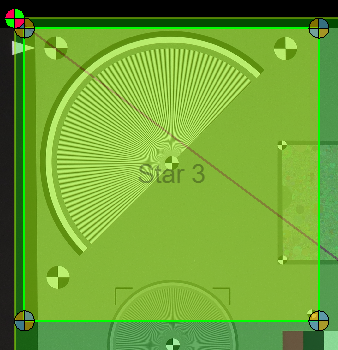
TE42LLの中央と角のスターのROIはそれらの周りの4つの白黒マーカーをカバーしている必要があります。
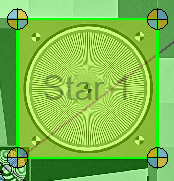
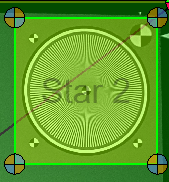
注)設定されるROIはジーメンススターの正確な検出の一つのステップにすぎません。ROIが正確に設定されてもスターが解析され、結果が表示されないことがあります。このような場合「エラーログ」がその原因の究明に役に立ちます。
斜めエッジ
斜めエッジのROI大きいほど良い結果が得られます。画質にもよりますがエッジに沿って50ピクセルまで小さくできます。ROIのコーナーはエッジからある程度の距離を保つ必要があります。
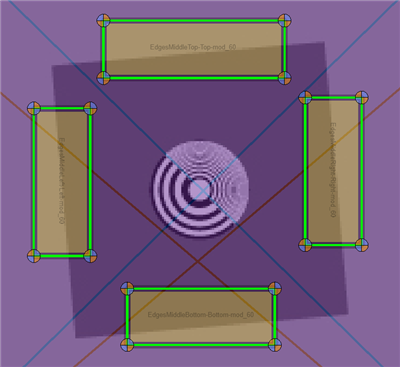
デッドリーフ
デッドリーフのROIは白黒コーナーマーカーのほぼ中央にある必要があります。
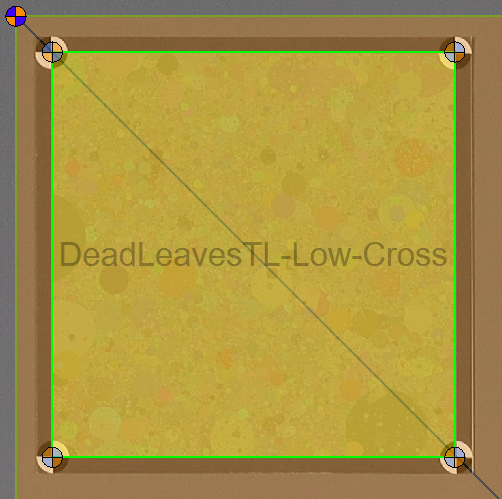
エラーログ
アクティブセッションの解析に関する警告やエラーメッセージは「情報」ダイアログに記録されています。画面の右下にある赤色の△マークを押すことによりそのダイアログを表示することができます。ダイアログを開くとこのマークは消えますが、いつでも左上の「View→エラーログを表示」と操作することにより見ることができます。注:使用者に関連性のある情報があるときにのみ表示されます。
![]()
ヒント:エラーログをいつも見えるようにGUIの中に常に表示することができます。「View」のドロップダウンメニューメニュー中の「ドック」を選択しこれを可能にします。GUIの上、下、左、右どちらにも表示することができます。一部のメッセージは長いので下部に表示するのが、一番見やすいでしょう。
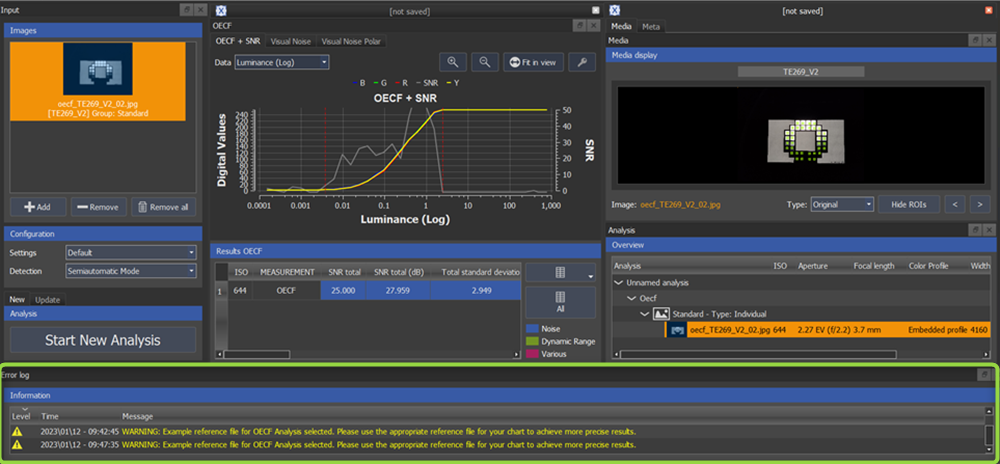
赤色のメッセージは一部の解析結果が正確でない重大な問題を表します。黄色は警告、白は一般的な情報です。
一般的なエラーメッセージと警告
SFRカーブがMTF以下にならない
SFRカーブがナイキスト周波数に達するまで指定された変調度に達していない。例えば、これは強い境界強調がかかっている場合やカメラの解像度がチャートに比べかなり勝っている場合に起きます。あるいは、ノイズと他のアーチファクトによりSRFの結果が影響を受けている場合にも起きます。このような場合には表示されるMTF値はマイナスサインで表示されます。
画像のICCプロファイルがロ-ドできない。設定のデフォルトプロファイルを使用
iQ-Analyzer-Xはメタデータの中でカラープロファイルを見つけることができなかった場合、解析設定で規定されたカラープロファイルを自動的に使います。
警告:カラー解析に参考参照ファイルが選択されています。正確な解析のためにはお使いのチャートに適合する参照ファイルを使ってください。 この場合にはデフォルトの参照データがチャートに使われます。デフォルトの参照データは実際の測定データではなく、目標値となります。解析タイプにより実際に測定されたカラーや濃度データを使うと正確な結果が導かれます。
メタデータ
iQ-Analyzer-Xは自動的にexifのようなメタデータを自動的に読み出し、表示します。メディアタブの下にexifデータは表示されます。
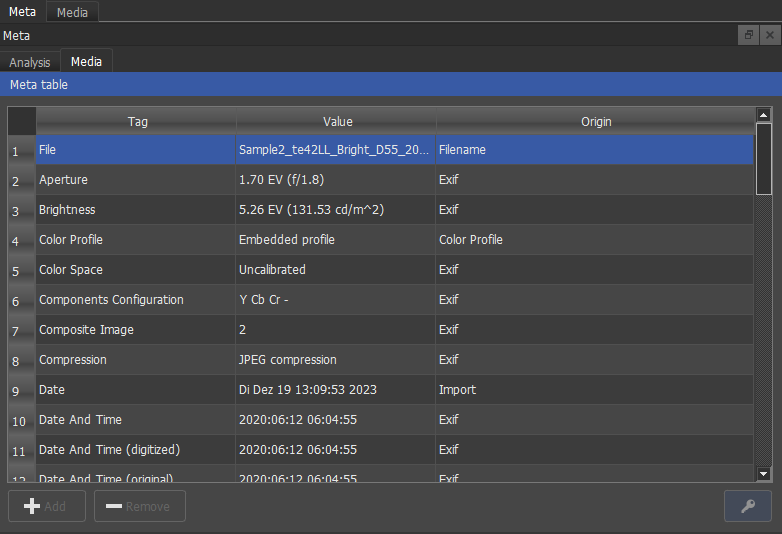
キーマークをクリックすることによりそれも変更することができます。データを変更するには値を変更したい数値を含むセルをダブルクリックします。変更はすべての解析と共にデータベースに保存されます。これはDUTがexifデータを生成しないときに、絞り値や露光時間を記録するのに有効です。lux-secondでプロットするには、exifに記述されている絞り値と露光時間が必要になります。
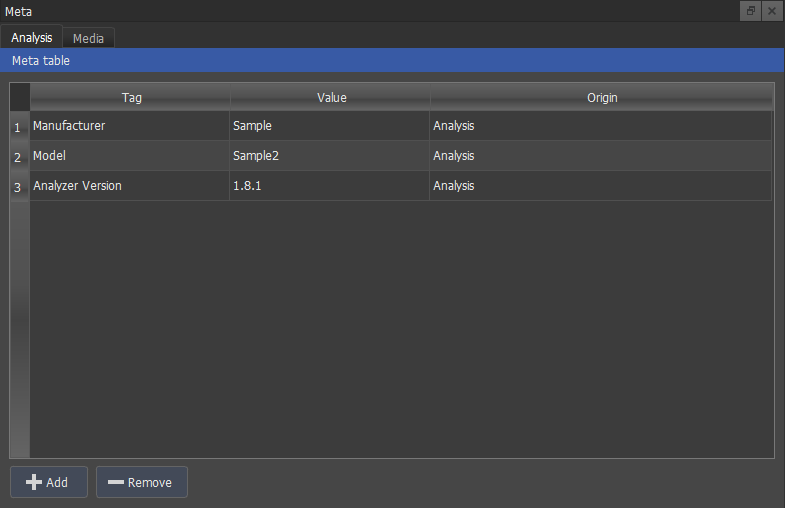
「解析」タブではカスタム化された作業者、テスト条件などが追加できます。
解析の保存
ツールバーの「新しい解析を保存」を押すことにより解析を保存することができます。ダイアログに解析に関する情報を入力します。「解析を保存」のボタンが押せるようになるまでには、「短い名称」以外のすべての項目を入力する必要があります。注:2台の異なるカメラの解析の比較をしたい場合にはそれぞれのカメラに個別の解析を作成する必要があります。一つの解析に異なるカメラの結果を統合することは推奨されていません。カメラのモデル名と製造元が保存された後には、今後の解析のためにドロップダウンメニューに表示されます。
解析を開く
「解析を開く」を押すことにより現存する解析がロードされます。「解析を開く」ダイアログでは、望む解析を見つけるためのいくつかのフィルターをかけることができます。
解析の比較
2つの解析の結果を比較するためには、まず少なくとも一つをデータベースに保存する必要があります。「解析を開く」ダイアログで「表示に追加する」を押すことにより選択された解析を現在アクティブなものに追加できます。
解析の更新
開かれた既存の解析に変更点を保存するにはツールバーで「DBで解析を保存」を押します。この場合でも次のダイアログで解析名、シリアル番号、撮影名を変更できます。
データベース
iQ-Analyzer-Xをインストール時にすべての解析が保存されるローカルデータベースが設定されます。データベースは新規の解析に所定のIDを付与します。このIDによりデータベースはそれぞれの解析を分類します。これにより2つの解析が同じ名前で存在することも異なるIDを持たせることで可能になります。データベースに関する詳細の説明と設定方法は「構成」の章をご覧ください。
結果
結果は数値およびグラフ表示されます。表示されるグラフはお使いのチャートに依存します。複数の画像の解析をしている場合はハイライトされている画像の数値結果が表示されます。より多くの画像を表示するにはCtrlキーを押し選択します。
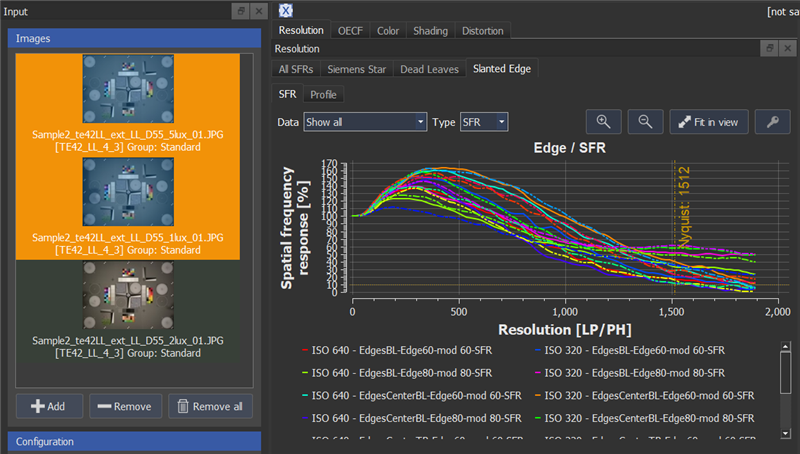
プロットとともに凡例が示された場合はそれをクリックし、その凡例への入力を表示したり、隠したりできます。以下のシェーディングの例ではQ1とQ2の結果(枠で囲まれていない)のみが表示されていて、他は非表示になっています。
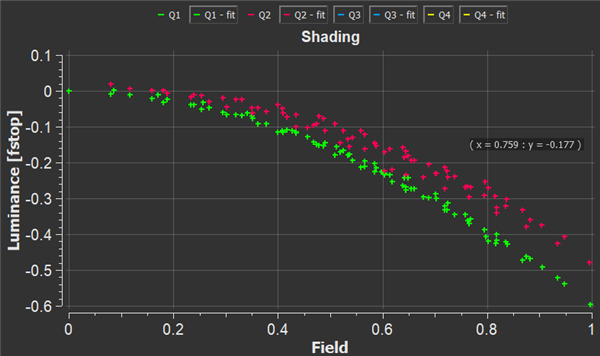
マウスのウィールを使いプロットのズームイン・アウトができます。マウスを使いドラッグすることにより位置を変えることができます。
数値結果はグラフの下部のテーブルに表示されます。右側のドロップダウンメニューで表示したい項目を選択することができます。「全て」をクリックすることによりすべての測定項目を含めることができます。
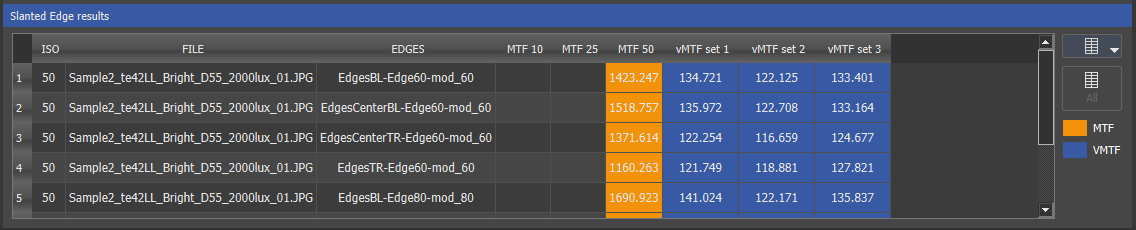
同じグループに属する結果は同じ色で表示されます。このテーブルのをたやすくコピーしお使いのスプレッドシートに後処理のためにペーストできます。コピーしたいセルを選択し、上左角をクリックしすべてのテーブルを選択します。

あるいはランダムなセルを右クリックすることによりコンテクストメニューを使うこともできます。

ヒント:ヘッドラインの部分をクリックすることにより結果をアルファベット順あるいは数値順に並べ替えることができます。この使用例としては最上のMTF10を探すことやあるいは並んだ2つの画像の比較をすることができます。
アドバンストプロット設定
一部の結果のプロットはアドバンストプロット設定ができます。このオプションはプロットの上部の「キー」ボタンでアクセスできます。

アドバンストプロット設定ではXとY軸のスケールを調節できます。「マニュアルスケールを使う」をクリックしドロップダウンメニューを表示させます。

プロットの下部に追加のオプションが表示されます。

チャネル: チャートとパラメーターにより、R, G, G, Yチャネルを選択することができます。
グループ化: チャートとパラメーターにより、異なるグループの結果を表示することができます。例えば、TE42 LLの場合、ジーメンススターのSFRプロットをセグメント別、スター別、グループ別またスターごとにグループ化することができます。セグメントはジーメンススターの一部で最も小さい測定範囲です。一つのセグメントはスターの放射線状の方向の1/8になります。「スター」は完全なジーメンススターになります。「グループ」は中心にあるさたーと四隅のスターを別々に表示します。「画像」はその画像内のすべてのジーメンススターの平均を示します。
ヒント:複数の画像を比較したい場合「インプットドック」でマークし「グループ化」で「画像」を選択してください。こうすることによりそれぞれの画像内のすべてのターゲットの平均をプロットおよび結果テーブルで見ることができます。
グラフ: 「選択された平均値」あるいは「単一画像」を選択することができます。
単位: プロットの各軸の単位を選択できます。解像度では画像高さ当たりのラインペア (LP/PH)、画素当たりのラインペア (LP/PX)、ミリメートル当たりのラインペア (LP/mm)を選択できます。LP/mmを算出するにはセンサーの物理的高さ、幅を画素数であるいは画素ピッチを設定する必要があります。LP/mmを選んだ時に設定するためのダイアログが表示されます。
![]()
凡例: 凡例を表示する場所を指定します。
解像度
画像の解像度はデジタルカメラがシーンの詳細を再現する性能を表します。解像度は人である観測者が認識する全体的な画質を表しますので基本的な特性です。レンズの性能、構成部品のアライメント、焦点の理論値、露出時間、光学的部品(ローパスフィルター、IRフィルター等)が前面に配置されたセンサー、そして絞りなど多くのファクターが画像の解像度に影響を及ぼします。これらの構成部品のすべてがシーンの対象物の詳細の再現に影響を及ぼします。
iQ-Analyzer-Xは異なる特徴を持った3つの手法、ジーメンススター、斜めエッジ、デッドリーブを使い解像度を測定します。それぞれの解析手法の結果は空間解像度(Spatial Frequency Response、SFR)とModulation Transfer Function (MTF、光学伝達関数の絶対値)の2つで表されます。
手法についての詳しい情報はホームページをご覧ください。
グラフ結果
MTF10とナイキスト周波数がグラフ上にオレンジの点線として表示されます。マウスのウィールによりズームイン・ズームアウト、またマウスを使ってグラフをドラッグすることができます。
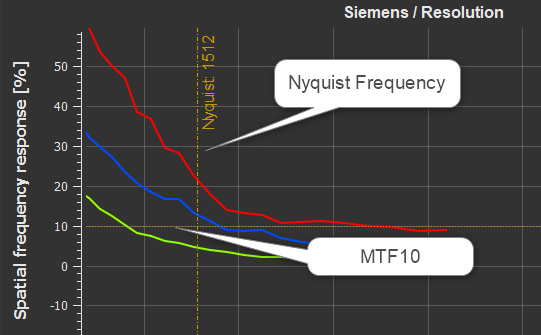
全てのSFR
このタブではすべての選択された解像度の測定結果(ジーメンススター、斜めエッジ、デッドリーブ)が一つのグラフで表示されます。チャートの単一の測定に複数のターゲットがある場合は平均が表示されます。どのターゲットが反映されたかは、イメージタブでオレンジでハイライト表示されます。
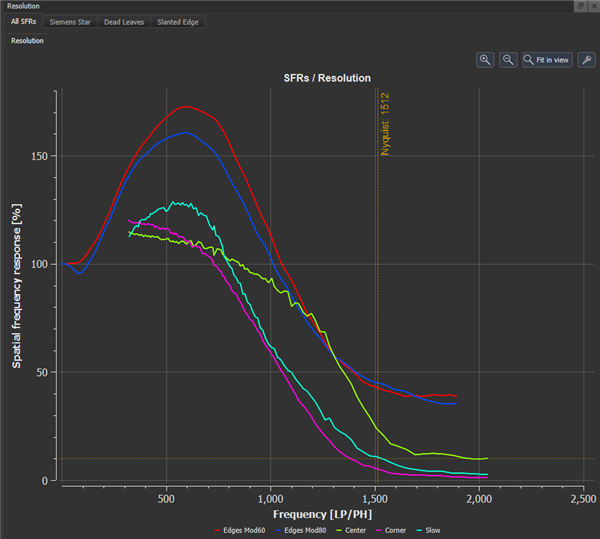
ジーメンススター
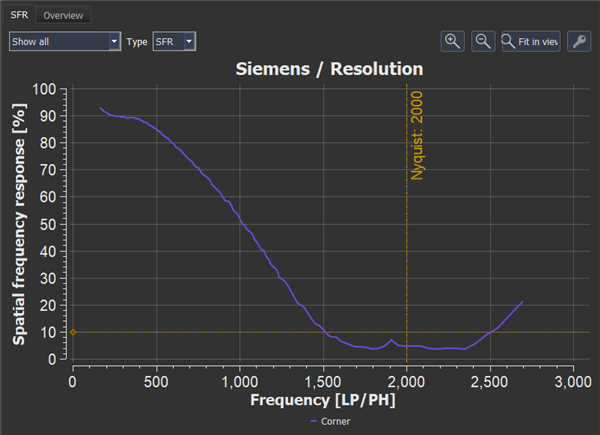
SFR:単一のジーメンススターあるいはすべてのジーメンススターがこのプロットで表示されます。「タイプ」で選択することによりvSFRを算出するため鑑賞条件で重みづけをすることができます。鑑賞条件は「構成」メニューの鑑賞条件タブで変更ができます。vSFRを選択した場合は、コントラスト感度係数がグレーの線として追加されます。
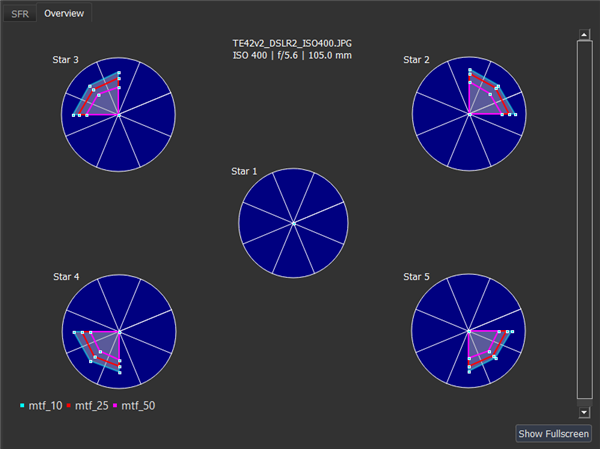
全体表示:ここでは8セグメントに分割されたジーメンススターが円で表されます。それぞれのセグメントでは、MTF10、MTF25、MTF50が計算されますので光学系のイメージサークル上での方向による違いを見るには良い方法です。単一の円はMTF10、MTF25、MTF50がどの程度ナイキスト周波数に対してあるかパーセントで示されます。最外周の線はナイキスト周波数100%を示し、中心は0となります。ですので最外周に近ければ解像度が優れているということになります。
デッドリーブ
SFR: ジーメンススターを参照してください。 "ジーメンススター".
斜めエッジ
SFR:ジーメンススターを参照してください。 "ジーメンススター".
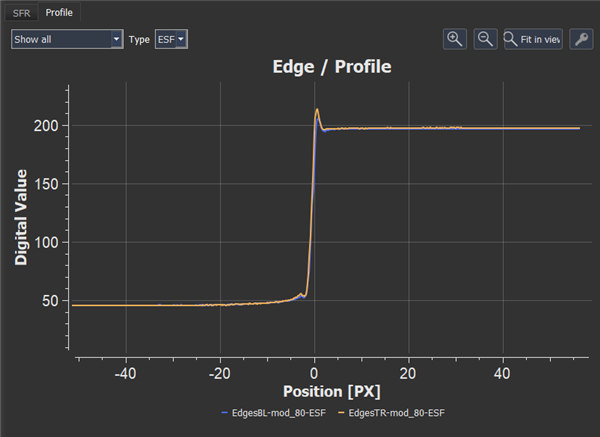
プロファイル:このグラフは斜めエッジからの相対位置のデジタル値のエッジ広がり関数を示します。 エッジ広がり関数は画像の輪郭協調の度合いを識別するのに有効です。
数値結果

ISO:カメラのISO設定値が得られればそれを示します。
ファイル:ファイル名を示します。
グループ:たとえばTE42 LLのように複数のターゲットをキャプチャーした場合、ターゲットはグループ化することによりその平均値が「すべてを表示」を選択することにより「データ」に表示されます。
エッジ:斜めエッジの識別子
MTF 10, MTF 25, MTF 50:MTF値は数値で指定され変調度に達したときの空間周波数になります。例えばMTF 10は変調度10%になった時の空間周波数、MTF 25は変調度25%になった時の空間周波数を示します。もしMTFカーブがナイキスト周波数に達してもその変調度に達しない場合は、ナイキスト周波数をマイナスサインで表示します。空間周波数はLP/PH(画像高さに対するラインペアの数)をデフォルトで示しますが、ピクセル当たりあるいはmm当たりのラインペア数にも変更できます。
vMTF SET1-SET3:vMTF(目視MTF)は人が認知するノイズである目視ノイズを基本として算定しています。vMTF(目視MTF)はアキュタンスとも呼ばれてます。これはは規定されている3つの鑑賞条件によって算出されます。算出されたMTFと理想的MTFはコントラスト感度関数(CSF、目視ノイズの鑑賞条件によって規定される)を畳み込みされます。そののち以下の数式によりパーセンテージが算出されます。
100*(実際のMTFの積分値)/理想MTFの積分値=vMTF[%]
以下が模式図です。
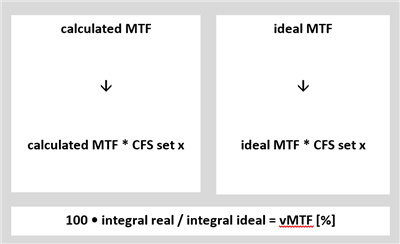
Edge Modulation:直線化された画像の斜めエッジの測定値です。この値はターゲットの変調度と同じかそれに近い値です。
Edge Width (0-100%) and Edge Width (10-90%):エッジの幅は最大変調値の0-100%および10-90%でそれぞれ規定されます。ある変調値におけるエッジプロファイル幅を画素数で表したものです。
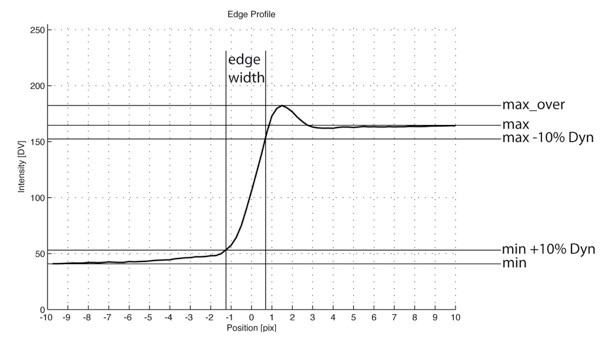
上記の例ではエッジ幅が10-90%の時を示したものです。Y軸は強度で0-255までのデジタル値で表されます。X軸はエッジからの距離を表します。ですので値0はエッジプロファイルの一次微分の最大値となります。値4をたとえにとるとエッジの右側4ピクセル目になり、-4は左側4ピクセル目になります。左側は常に低い強度、右側は高い強度にエッジに関してなります。
Maximum digital value:エッジから明るい部分のデジタル値の平均です。
Minimum digital value:エッジから暗い部分のデジタル値の平均です。
Overshoot and Undershoot:これらの値はエッジプロファイルから計算され境界強調の度合いのオーバーシュート・アンダーシュートを示します。オーバーシュートの場合は(max_over-max)/max*100で算出され、アンダーシュートは該当する数値を入れ替えます。
Fit Error(px):この直線の実際のイメージデータへのフィット度合いを示します。この値が低ければ低いほど良い適合をしていると言えます。
OECF
配列したグレースケールを用いて、光電子変換機能(OECF)を測定できます。OECFは画像内の輝度をデジタル値に変換するためのデジタルカメラの特性を表します。
OECFを測定するにはチャートを均一に照明する必要があります。ISO規格15739:2013では、背景がデジタル値118 (許容範囲:100-140)になることと規定しています。OECFのグレーパッチはノイズおよびダイナミックレンジの測定に利用されます。
多くのOECFプロットはX軸には輝度、輝度(対数化されたもの)あるいは露光量が使われています。露光量はexifデータから算出される必要があります。プロットが縦線のみを表示する場合は、「メタ」の下のメディアタブでこれらの値を入力する必要があります。これを行うにはキーアイコンをクリックし、関連する値をダブルクリックする必要があります。
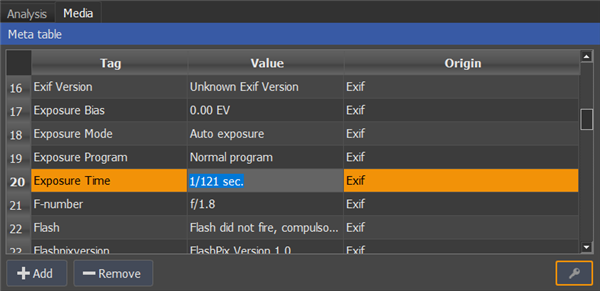
グラフ結果
OECF + SNR プロット
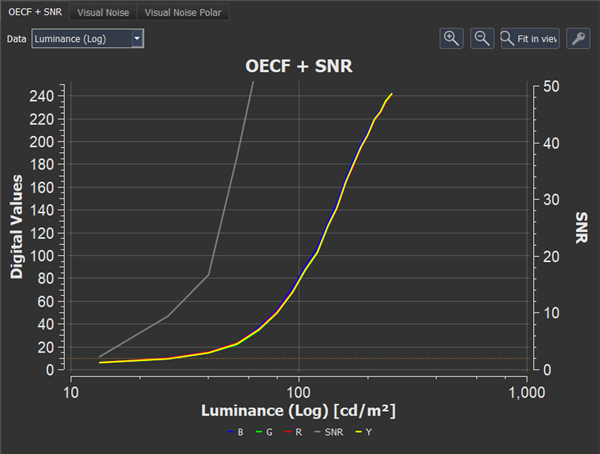
OECF+SNR:このグラフはR、G、B、Yチャネルの光電変換特性およびSNRを表示し、ドロップダウンメニューでパラメータとX軸のスケールを規定できます。
視覚ノイズ
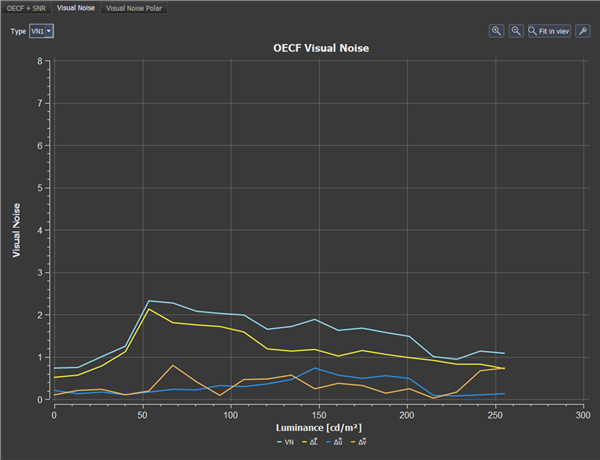
視覚ノイズ:このグラフはISO 15739に則った輝度軸上の視覚ノイズの見え方を表示します。Delta L*、Delta u*、Delta v*はそれぞれのチャネルが視覚ノイズ全体に対して占める割合を示します。視覚ノイズは鑑賞条件により影響され、「構成」メニューの鑑賞条件タブで設定ができ、グラフ上部の「タイプ」ドロップダウンメニューで3つの鑑賞条件(VN1, VN2, VN3),の中から選択ができます。
極座標表示視覚ノイズ
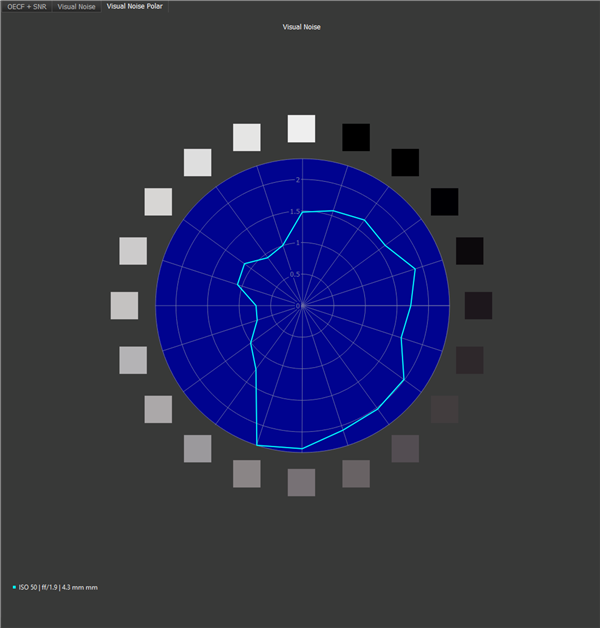
極座標表示視覚ノイズ:これは輝度を基にした極座標表示をしたときのグレーパッチの視覚ノイズを表します。パッチは最初から最後までのパッチ番号により分別されます。パッチの輝度はテスト画像のグレーの値によって規定されます。
Incremental Gain/Sigma Total
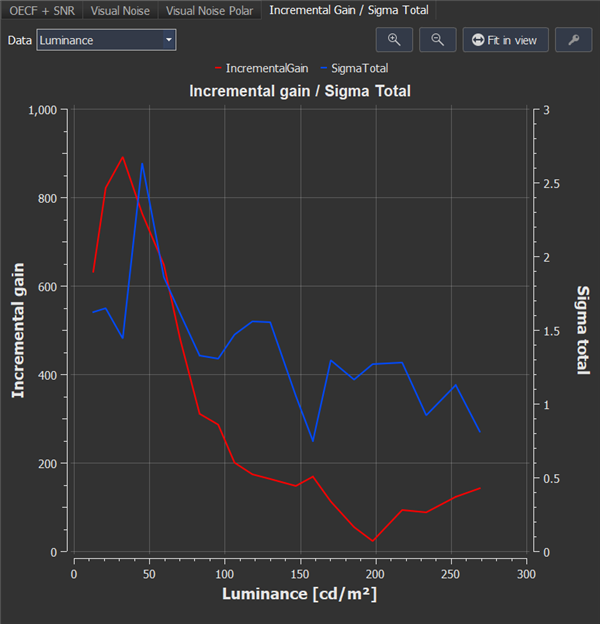
それぞれのOECFパッチのインクリメンタルゲインとσの統合値を表示します。
数値結果
OECF+SNR
SNRは信号値の標準偏差と信号値の比で定義されます。iQ-Analyzer-XはY(輝度)画像を計算して、以降の計算に使用します。結果はデジタル値 [DV]でも表示されます。結果は「構成」「解析設定値」設定で選ばれたISO 15739のバージョンによりノイズと露出の計算方法の差異のために異なります。ISO 15739:2003はチャート中の3つのノイズパッチを利用します。ISO 15739:2013はOECFパッチの中でノイズを測定します。チャートを基にするOECFでは、参照露出(Lref)がOECFカーブのデジタル値 245に対する輝度値として測定されます。トータルSN比、固定パターンSN比、時系列SN比が参照露出の輝度の13%の輝度値で測定されます。
LREF: 245に相当する輝度
RREF : 輝度の対数輝度値
S-1: カメラのOECFカーブ、Sの逆数
I: digital value = 245
SNR total: トータルノイズとは一回の露出で捉えられた全ての望ましくない変動値のことです
Total standard deviation : Standard deviation of the total noise for a single image and for multiple images when analyzing n images.
SN比は次の数式で求められます:
SNR Total (db): SNR TotalのdB値
SNR Fixed Pattern: 固定パターンノイズを表し、これは全ての画像で固定された場所に存在する望ましくない変動値を意味します
Standard deviation Fixed Pattern: 固定パターンノイズの標準偏差
ISO規格標準カメラ固定パターンSN比は次の数式で求められます:
σfp : 固定パターンノイズの標準偏差 (STD_fp)
σave: “n(枚数)”画像の平均値の標準偏差
σdiff : 平均と平均を算出した画像の全ての差異データの平均標準偏差値
固定パターンノイズの計算をするためには複数枚の画像が必要です。
SNR Temporal: 時系列的に変動するノイズを表し、センサーの暗電流、フォトショット・ノイズ、アナログ処理と量子化により発生するランダム・ノイズを意味し、画像毎に異なります。一回のセッションで最低8枚の画像を読み込むと、時系列SN比も計算されます。 時系列SN比は各々の画像と平均画像(最低8つの画像)の差の標準偏差を測定し、時系列ノイズの適正なレベルを決定するために補正を加えて決定されます。
Temporal Standard deviation: 時系列ノイズの標準偏差
σtemp : 時系列ノイズの標準偏差
σdiff: 平均を算出した個別画像と平均画像の全ての差異値の平均標準偏差
平均視覚ノイズ:視覚ノイズの数値は、CIE-Luv色空間内の各チャネルの標準偏差の重み付けされた総量です。ノイズ特性を更に詳しく見るために、(設定で規定することができる3つ全ての観察条件に対し)下記の値を提供します。結果を示すテーブルで視覚ノイズの測定はカラーコードされています。
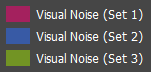
Max Visual Noise: 視覚ノイズの最大値
Mean ΔL*: CIE L*の標準偏差の平均値
Max ΔL*: CIE L*の標準偏差の最大値
Mean Δu*: CIE u*の標準偏差の平均値
Max Δu*: CIE u*の標準偏差の最大値
Mean Δv*: CIE v*の標準偏差の平均値
Max Δv*: CIE v*の標準偏差の最大値
Dynamic Range:ダイナミックレンジはfストップ、濃度、dBで提供されます。計算方法はISO 15739:2013、古いISO 15739:2003とも同じです。ISO規格 DSC(デジタルスチルカメラ)ダイナミックレンジは飽和しきっていない最大輝度レベル(飽和輝度レベル)、LsatとSN比1で再生可能な最小輝度レベル、Lminに対する比率です。
デフォルトの閾値は SNR=1です
濃度が2.0に満たない時は、ブラックレベルのクリッピング問題を避けるため、 ブラック参照値」を用いてカメラのダイナミックレンジを計算します。Lminの値は次のようになります
σtotal (2.0): は濃度が2.0の時の黒のトータルノイズです。
Dynamic Range (DV): デジタル値で表現されたダイナミックレンジであり、最も明るいパッチと最も暗いパッチの平均デジタル値の差となります。例えばこの数値はカメラにおいて白あるいは黒レベルがどこでクリップされるか判断するのに役立ちます。
Temporal Dynamic Range: 時系列ダイナミックレンジは新しいバージョンのISO 15739:2013を使っているときのみ提供されます。濃度が2.0に満たない時は、黒レベルのクリッピング問題を避けるため、 「黒参照値」を用いてカメラのダイナミックレンジを計算します。Lminの値は次のように計算されます。
黒の時系列ノイズ、σtemp (2.0)は各画像と平均画像の差の標準偏差を算出し、補正を加えて求められます。
σtemp (2.0): 時系列ノイズの標準偏差
σdiff : 平均と平均を求める個別画像の全ての3つの差のコード値の平均標準偏差
WB DV: デジタル値で表わされるホワイトバランス。赤 – 緑と青 – 緑の間の平均差。チャートが完全なグレー色であるため、理想値は0
WB CIE: CIE-C (色度)値の平均
ISO規格には3つの異なった定義があります。考え方としては、画像上で特定の結果を出力するセンサー上の光の強度を測定します。
ISO SAT: Saturation based ISO speed; 飽和に基づいたISO感度;飽和に到達するために要する光の強度によりISO感度を計算
ISO SN10: Noise based ISO speed; ノイズに基づくISO感度;SN比が10(許容できる最低レベル)に到達するのに要する光の強度によりISO感度を計算
ISO SN40: Noise based ISO speed; ノイズに基づくISO;SN比が40(許容できるレベル)に到達するのに要する光の強度によりISO感度を計算
注:ISO測定で信頼できる結果を得るために、必ず輝度データを正しく設定し、各パッチの輝度を直接測定して、.den file(.denファイル)ではなく.lum file(.lumファイル)で照度を規定するように強く推奨します。測定環境によっては、有効絞りが数値絞りとかなり異なることがあるため、必ず、焦点距離と被写体距離を「メタ」モジュールで規定しておくようにしてください。
カラー
カメラのカラー特性評価はカラー画像処理パイプライン評価で必須のステップです。カメラモジュールがイメージセンサーからのRGB raw データを如何に所望の色空間に変換するかを評価します。不正確なカラーキャリブレーション、特性評価は誤った色再現に導き、ひいては画質全体に悪影響を及ぼします。色再現性はテストイメージの色と参照色の色差を表すDelta Eで表されます。Delta Eを表現するいくつかの数式があることにご留意ください。それゆえどの数式を使ったかを記述しておく必要があります。
グラフ結果
デルタテーブル

「デルタテーブル」タブはテストイメージ上のカラーパッチのカラーコード化されたものを正方形でグラフ化して示します。この正方形はドロップダウンメニューで選択された数値も表します。Delta E、Delta E_ab、Delta L、Delta C、Delta H及び目視ノイズを選択することができます。カラーコードのスケールは「構成」メニューの「可視化」タブで変更できます。
「目視比較」ではテストイメージの色と参照イメージの色を比べることができます。
デルタ3Dプロット
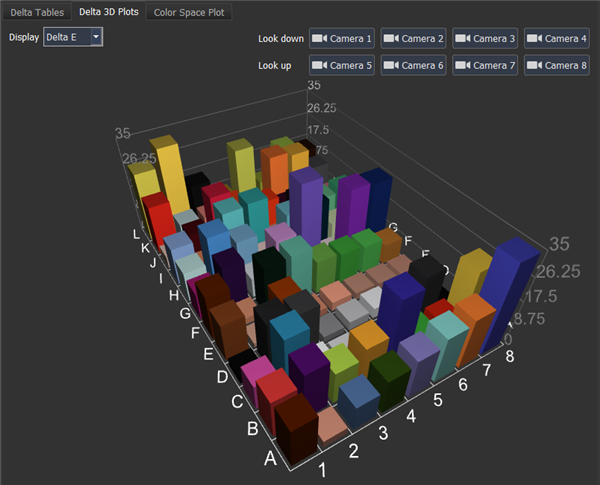
上記のプロットではデルタ値を3Dの棒グラフとしてみることができます。グラフの鑑賞点を異なるカメラの位置あるいはマウスでドラッグすることにより変更することができます。負のデータの場合「見上げる」カメラを使うのが良いでしょう。
色空間図
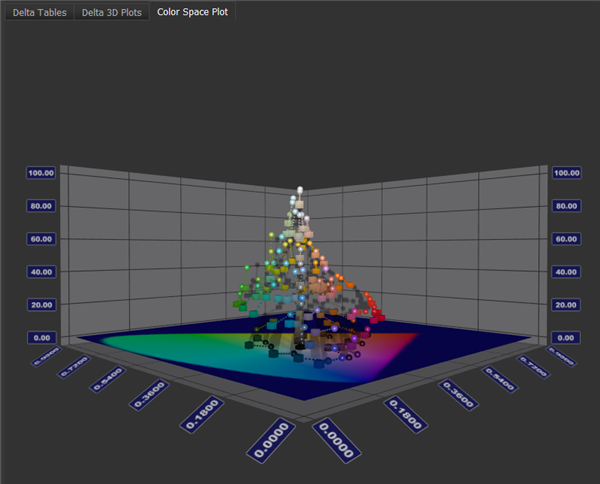
テスト画像の計算結果と参照画像がCIE xyY色空間でディスプレーされます。ここでxとyは色度座標、Yは輝度となります。テスト画像のカラーは球形、参照画像データは正方形で表されます。これらをクリックすることによりCIEのx, y, Y値を知ることができます。
数値結果
参照ファイルで定義された異なるグループごとに平均値と最大値が表示されています。例えばグループは肌色系や無彩色の色調のみ含みます。「一般」にはすべてのパッチが含まれます。
ΔE:iQ-Analyzer-Xは2つのラボデータセット、参照画像と撮影された画像を基にΔEを計算します。色差計算のために4つの方法と数式から選択できます(最も一般的なのは以下のCIE規格1976)。
CIE1976:
極座標でLab色空間を表す場合、Lは輝度、Cは色度(飽和)、Hは色相(カラートーン)で、LCHが得られます。ΔEは参照と撮影された画像間の差を指します。差に関し更に詳細な情報を得るには、輝度(ΔL)と色相(ΔH)の差を見てみると興味深いでしょう。
CIE1994はCIE LCHカラースペースを基に計算され目視の差を反映するため輝度、再度、色相の重みを含んでいます。
CIE1994:
iQ-Analyzerでは、グラフと画像に下記パラメータが使用されます。
kL = kC = kH = 1
SL = 1
SC = 1 + 0.045 Csample
SH = 1 + 0.015 Csample
CIE2000:
CIE規格1994(次の方法参照)と比較し、回転の項が第4の要素として追加されます。 上記はブルー領域のみで有効。
CIE2000 SL1:
CIE2000と同じ式ですがSLファクターを1に設定してあります。
Delta E_ab:Delta E_abはDelta Eに近いですが、輝度のΔを考慮に入れません。
Delta L*: CIE LCh色空間を基にしたDelta Luminanceで輝度の差を表します。
Delta H*: CIE LCh色空間を基にしたDelta Hueで色の差を表します。
Delta C*: CIE LCh色空間を基にしたDelta Chrominanceで色の飽和度の差を表します。
VN SET1-3: 視覚ノイズはISO 15739に記述されています。人の目には視覚ノイズが一般的なSNR値よりより近い相関を示します。視覚条件は3種あります。
シェーディング
シェーディングの結果はカメラが濃度が均一なテスト画像をどの様に再現する能力を持つかを表示します。これはTE255の様な濃度が均一なテストチャートあるいは、CALシリ-ズの製品やLE7といった輝度が均一な開口部を持った光源で行うことができます。
注)現行ではシェーディング解析に直線性の校正は提供されていません。シェーディングはガンマ補正のような非直線性を含んでいます。
グラフ結果
プロットはシェーディング、カラーシェーディング、ノイズの様々なメトリクスを提供します。
2Dプロット
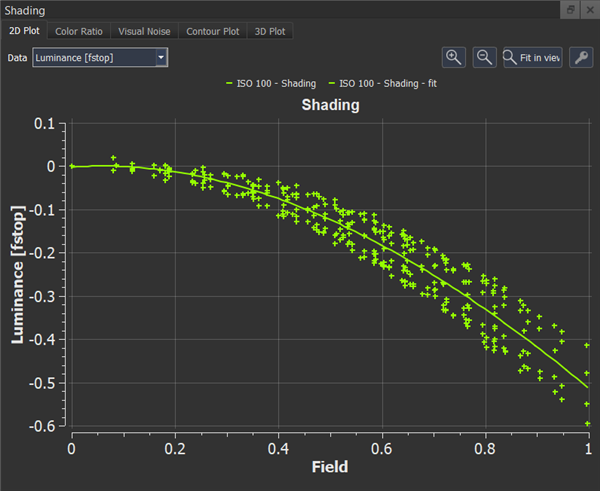
2Dプロットはテストイメージのフィールドのシェーディング測定結果を表示します。フィールドはテスト画像の中心から隅までひかれた直線です。画像の中心は0、隅は1になります。ROIはこのフィールドの半径上にマップされます。
カラーレシオ
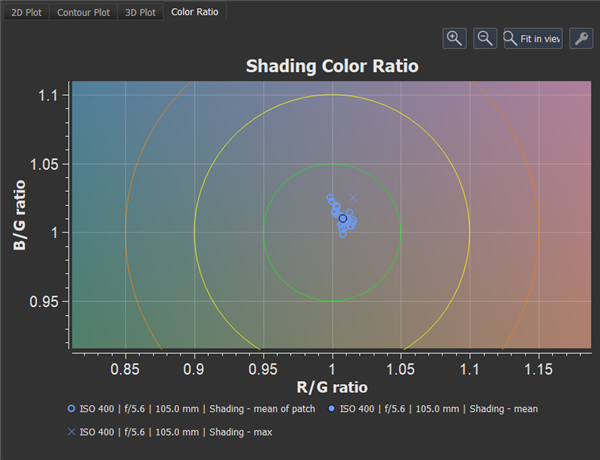
カラーレシオのグラフは緑チャネルに対する青、赤の比を示します。画像のカラーシェーディングを見るのに適しています。
- 「シェーディング- means of patch」は単一のパッチ内の比の平均です。
- 「シェーディング- means」はすべてのB/G及びR/G比の平均です。
- 「シェーディング- max」はすべてのB/G及びR/G比の最大値です。
緑、黄、赤の円は何らかの規格を表すものではなく、オリエンテーションを容易にするためです。これらの円は理想的なカラーレシオである1を0.05ステップで囲むものです。
視覚ノイズ
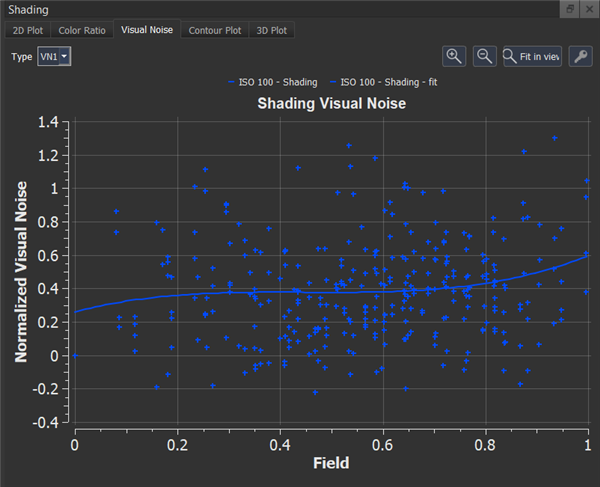
上記のプロットは解析設定で定義されたフィールド上の視覚ノイズを示します。鑑賞条件の中のVN1、VN2、、、などから選択できます。
等高線表示
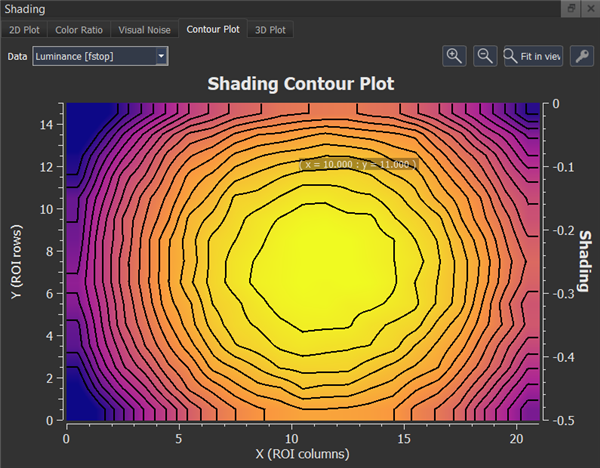
等高線表示はROIの列と行方向の均一性を補間されたカラーコード化された画像で表示します。等高線は最大値と最小値の間に自動的に配置されます。これらは「構成」メニューの「可視化」で規定されます。カラーコーディングのスケーリングは「可視化」で変更できます。
3D表示
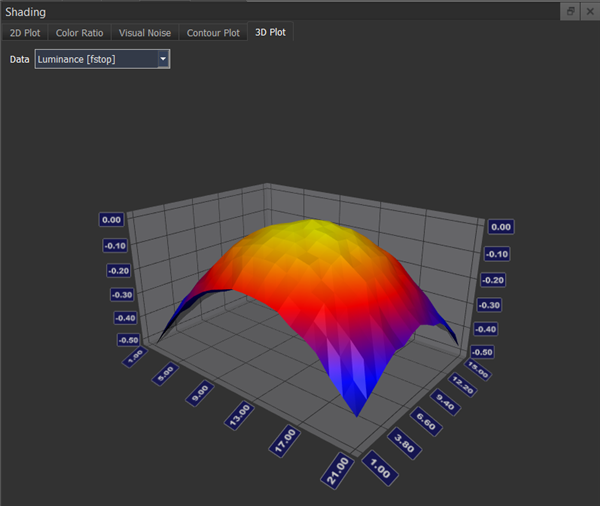
3D表示はROIの列と行方向の均一性を補間されたカラーコード化された画像で表示します。カラーコーディングのスケーリングは「可視化」で変更できます。
数値結果
Shading(f-stop): f値による輝度Yの最大シェーディング
Shading(%): パーセントでの輝度Yの最大シェーディング。この値は重みづけされたR、G、Bの合計として算出される。直線化による影響を受けません。
CIE ΔL: 輝度Yの絶対平均シェーディング (CIE L)
CIE ΔEab:CIE ΔEabイメージフィールド上の最大のカラーシェーディングを色差の最大値としてあらわします。これはISO17957:2015の色度不均一性およびIEEE P1858 Standard for Camera Phone Image Quality (CPIQ)のカラー均一性の既定に準拠します。色再現性に使われているΔEの計算方法とは異なりΔEabの算出は輝度L*なしで行われます。それゆえ輝度の影響なしで色差のみの情報が得られます。
CIE ΔC: CIE ΔCは参照値に対しての最大色シェーディング
R/G(DV): 緑と赤チャネルのデジタル値の比の平均
B/G(DV): 青と緑チャネルのデジタル値の比の平均
Delta SNR(db): すべてのROI中のSNRのDeltaの最大値
Delta VN Set1-3: すべてのROI中の視覚ノイズのDeltaの最大値
歪曲収差
画像の歪曲収差は撮影された画像中の被写体中の直線が不自然に変形していたり曲がっていたりして起きます。レンズの歪曲収差は、樽型、糸巻型、陣笠型(口ひげ型ともいわれている)の3種類があります。歪曲収差はレンズシステムにより異なる形態で発生し、レンズをカメラから取り外し可、不可であるかを認識している必要があります。iQ-Analyzer-Xは全画像域に配置されたテストパターン、クロス、点を使用して解析します。クロス(点)の中心位置はサブピクセル精度で検知されターゲット位置と比較されます。
グラフ結果
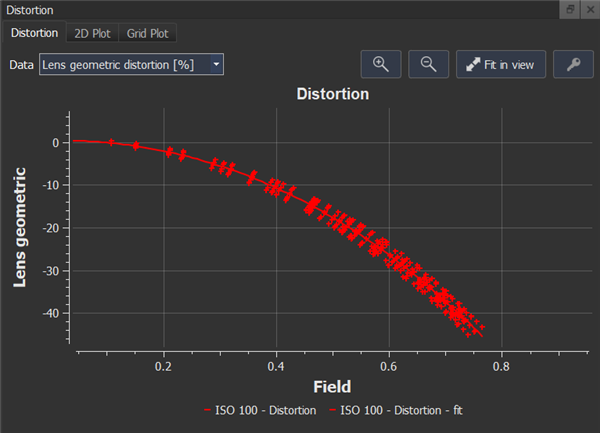
この図はレンズのイメージ領域での幾何学的歪曲収差あるいは色収差を示します。X軸、フィールドは画像の中心から画像の角までの直線距離で0から1までとなって画像の隅は1、中心は0となります。
2Dプロット
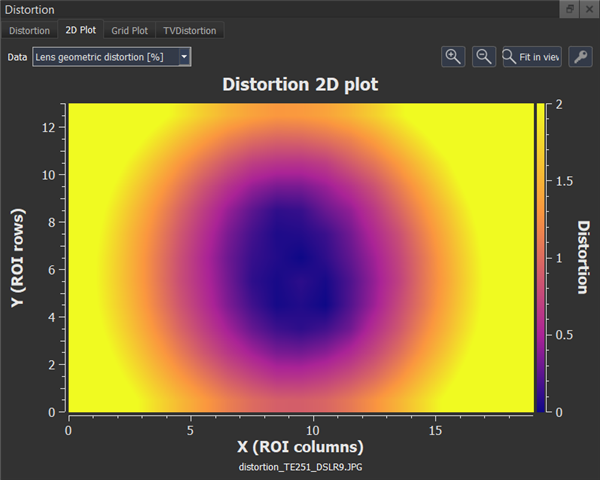
2DプロットはROI上で行や列方向の交差線、点、白・黒マーカーのレンズの幾何学的歪曲収差あるいは色収差を示します。表示色は歪曲収差あるいは色収差の強度を示します。図の右側に示されるカラーマップ及びリミットは「構成」メニューの「可視化」で調節できます。
グリッド表示
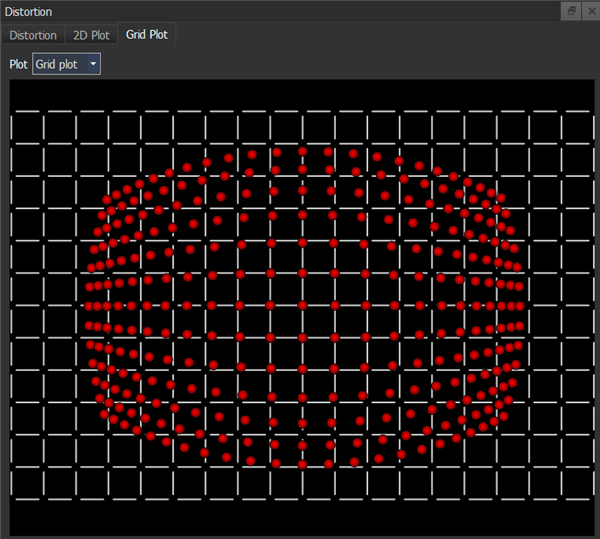
グリッド表示では検知されたROIが丸印で所定の場所がグリッドで示されます。丸印がそのグリッドから離れれば離れるほど歪曲収差が大きいことを表します。
矢印表示
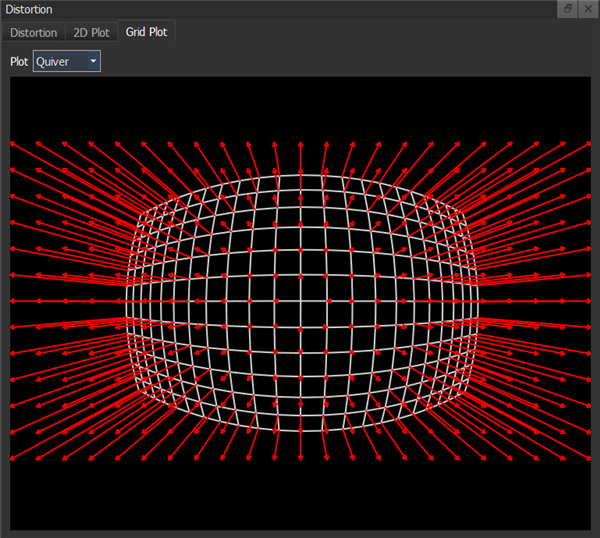 矢印表示は歪曲収差の方向をベクトルで示します。
矢印表示は歪曲収差の方向をベクトルで示します。
注:矢印表示ではその長さは歪曲収差の度合いを絶対的にも比較的にも示しません。矢印は歪曲収差あるいは色収差の値を相対的に示します。
矢印CA表示
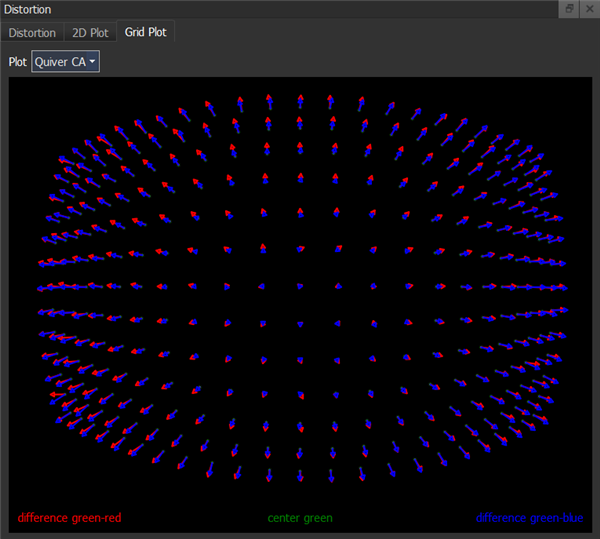
CA矢印表示では赤と青の色収差をベクトルで示します。
TV歪
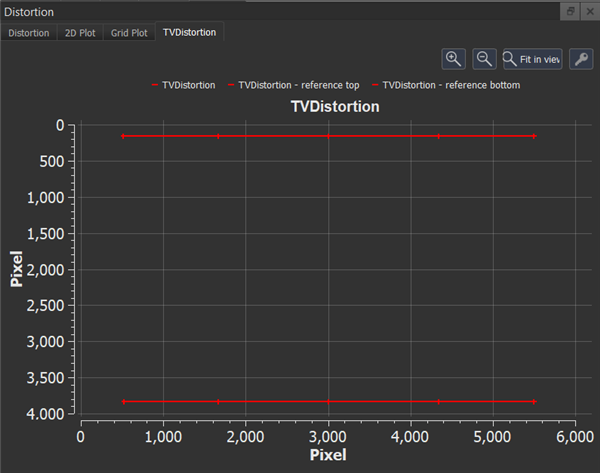
TV歪プロットは画素軸でTV歪を計算するためのマーカー位置を示します。
数値結果
ISO 17850によるLine Geometric Distortion (LGD)
LGDは以下の様に定義されています。
Line GD Horizontal:
LineGD h: Line Geometric Distortion in horizontal direction
A: Maximum height of the line grid pattern of the output image in pixels
B: Minimum height of the line grid pattern of the output image in pixels
V: Number of pixels of the short side of the frame of the output image
i: Suffix presenting each picture height
Line GD Vertical:
LineGD v: Line Geometric Distortion in vertical direction
α: Maximum width of the line grid pattern of the output image in pixels
β: Minimum width of the line grid pattern of the output image in pixels
V: Number of pixels of the short side of the frame of the output image
i: Suffix presenting each picture width
Line GD Total:
TV歪
この歪の結果はEBU-TV-DistortionおよびSMIA-TV-Distortion (SMIA: Standard Mobile Imaging Architecture)として示されます。SMIA規格は移動体通信画像工業会で広く受け入れられています。
EBU(%):EBU TV-distortionは中心の画像高さの角までの変化で中心の画像高さのパーセンテージで示されています。
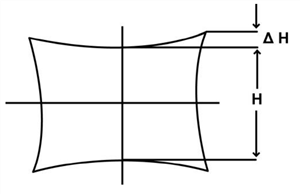
SMIA(%): SMIAは中心の画像高さとエッジの画像高さの比で定義されます。
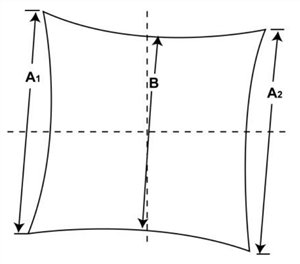
EBU-TV-DistortionとSMIA-TV-Distortion同様な測定で同じ情報を含みます。SMIA-TV-Distortionは常にEBU-TV-Distortionの倍の値を持っています。
IEEE P1858によるLine Geometric Distortion (LGD)、ISO 17850に類似
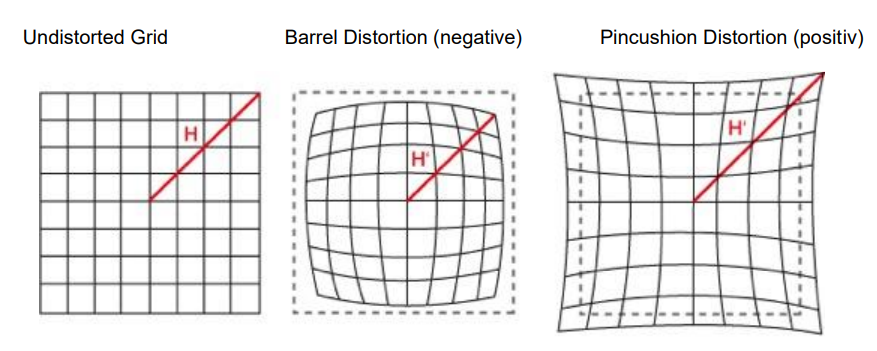
LGDの定義:
H' = Actual dot distance from center of image
H = Expected dot position
グリッド位置の幾何学的歪曲収差は実際のグリッド位置(H’)への直線距離と理想的なグリッド位置(H)への直線距離の差を理想的なグリッド位置への直線距離で割ったものです。
それぞれのグリッドの検出点に対してLGDは算出されます。
H'< H は負の歪曲収差→ 樽型歪
H'> H は正の歪曲収差→ 糸巻型歪
LGD mean: すべてのグリッド点の幾何学的歪曲収差の平均
LGD worst: すべてのグリッド点のLGDの最大値
LGD worst(fit): 多項式フィットの最悪値、多項式の次数は歪曲収差は「設定」に既定されている。
色収差(Chromatic Aberration, CA)
CA G/R mean: 緑と赤チャネルピクセル間の平均距離
CA G/R max: 緑と赤チャネルピクセル間の最も大きい10カ所の距離の平均値
CA G/B mean: 緑と青チャネルピクセル間の平均距離
CA G/B max: 緑と青チャネルピクセル間の最も大きい10カ所の距離の平均値
Longitudinal Chromatic Aberration (LCA)
LCA Total: Longitudinal Chromatic Aberrationの平均値
LCA Horizontal: 水平方向の中心クロス(クロスの水平線)で計測したLongitudinal chromatic aberration
LCA Vertical: 垂直方向の中心クロス(クロスの垂直線)で計測したLongitudinal chromatic aberration
解析結果エクスポート
結果は*.xmlあるいは*.pdfの形式でエクスポートできます。*.xmlファイルにはすべての数値結果が保存されています。このファイルを使ってお望みのカスタムレポートを作ることができます。エクスポートされた*.pdfファイルは基本的なレイアウト設定と測定のために使われたオプションを提供します。以下の図のようにファイルのドロップダウンメニューで解析エクスポートを選択し、必要なファイル形式を選びます。次に印刷/PDFを選んだ場合は、以下のエクスポートメニューが出ますので所望の設定をし「Export to PDF」ボタンを押すと所定の場所(デフォルトはテスト画像と同じファルダ―)にPDFファイルが出力されます。
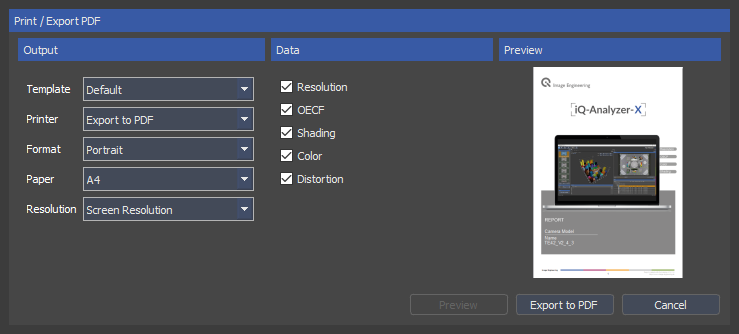
「構成」メニューの「一般」タブのPDFエクスポートで会社名やロゴなどを追加することができます。
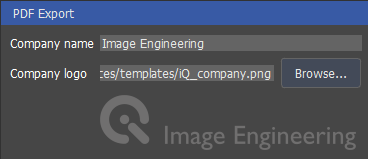
「構成」の下にあるPDF設定タブでレポートに添付されるメタデータおよび結果を設定することができます。
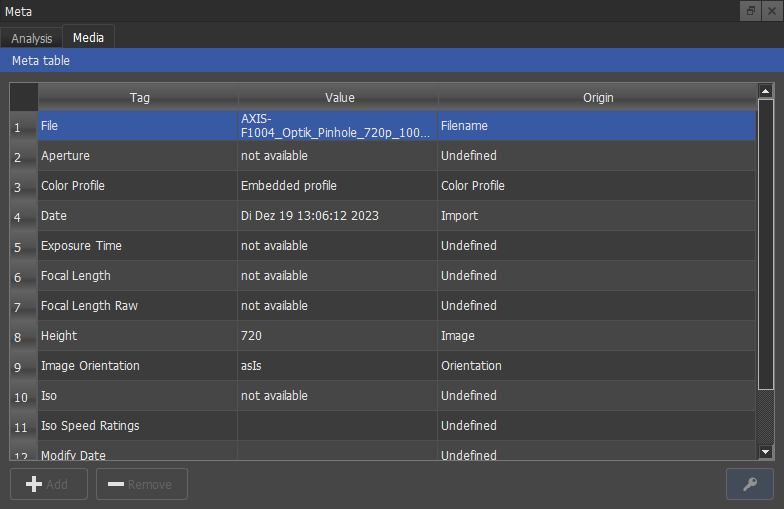
生成されたレポートには「インプットドック」で選択された画像のみが表示されます。
構成 (Configure)
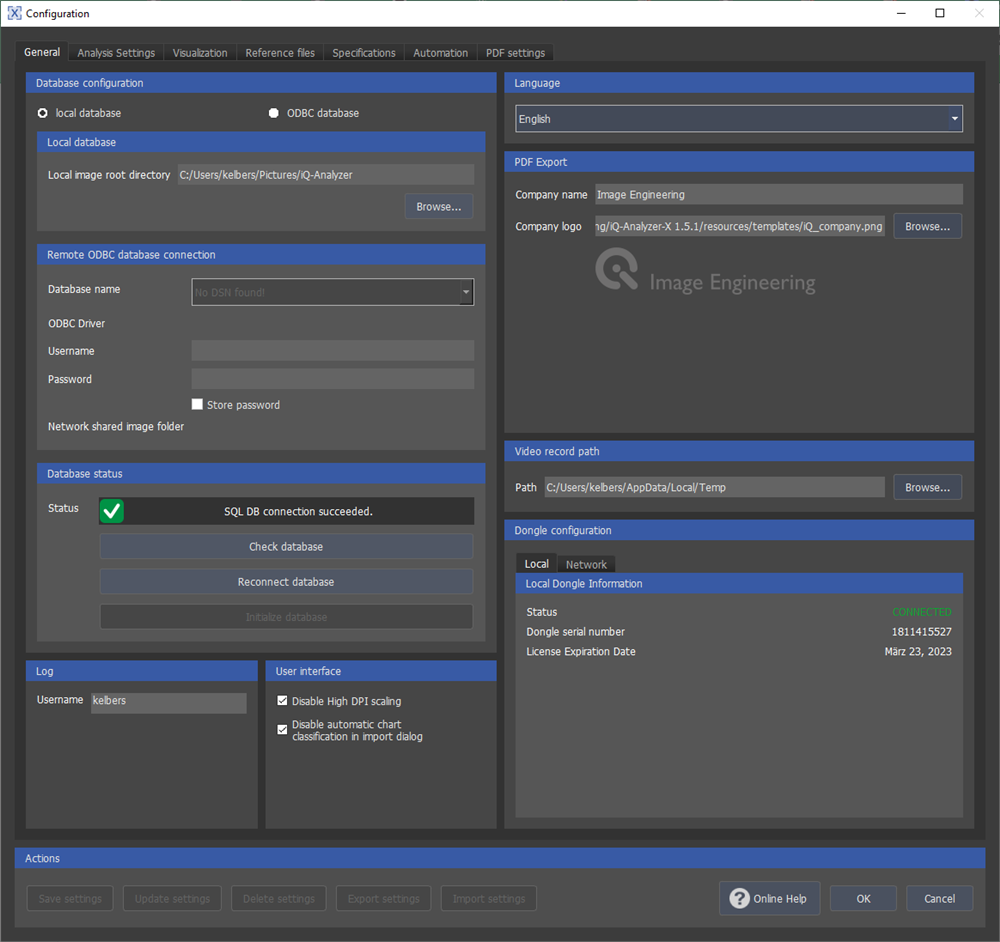
一般 (General)
データベースの構成
データ格納にお使いになりたいデータベースを選択します。ローカルあるいはリモートのデータベースを交互に使用できます。
ローカル画像ルートディレクトリ
解析された画像が記録されているパスになります。「ブラウズ…」を押すことにより、異なるフォルダを選ぶことができます。
リモートODBC接続
ご使用のODBCデータベースに接続するのに必要なデータを提供してください。
データベースステータス
データベースの状態をチェックし、変更があれば再接続できます。
ユーザーインターフェース
「高さDPIスケーリングを無効にする」はあるスクリーン・ピクセルサイズディスプレイでiQ-Analyzer-Xのフォント・ウィンドウサイズが過大に大きくスケールされることを防止し、Windowsのスケールファクタを設定します。こうして「高さDPIスケーリングを無効にする」によりこの課題スケーリングを無効にし、スクリーンスペースを有効に使えるようになります。
「Disable automatic chart classification in import dialog (インポートダイアログで自動チャート識別を無効にする)」-このチェックボックスをクリックすることによりiQ-Analyzer-Xが使用されているチャートレイアウトを識別することを停止させます。これはiQ-Analyzer-Xが識別できないカスタムチャートを使っている場合に有効です。またTE269V2のようにユーザーが指定しなくてはいけないチャートをお使いの場合にも有効です。
言語
ここでお望みの言語を選択できます。
PDFエクスポート
*.pdfレポートに会社名とロゴを追加することができます。
ログ
ログに表示されるユーザーネームを設定できます。
ドングル構成
現在使われているローカルあるいはネットワークドングルの情報を表示します。
解析設定 (Analysis Settings)
「解析設定」メニューでは画像解析のための測定と画像解析のためのすべてのパラメータを定義できます。設定はデータベースに保存し、繰り返し使用できます。設定を解析に適応するためには、インプットドックで前もって選択しておく必要があります。
注)設定を新しい値で更新することもできます。これを行うと新しい設定はID番号が変わります。以前の解析に使った古い設定はデータベースの中に古い番号で格納されています。これはCLI スクリプトを使う場合に重要です。そのスクリプト内のID番号を変更する必要があります。
解析タブ
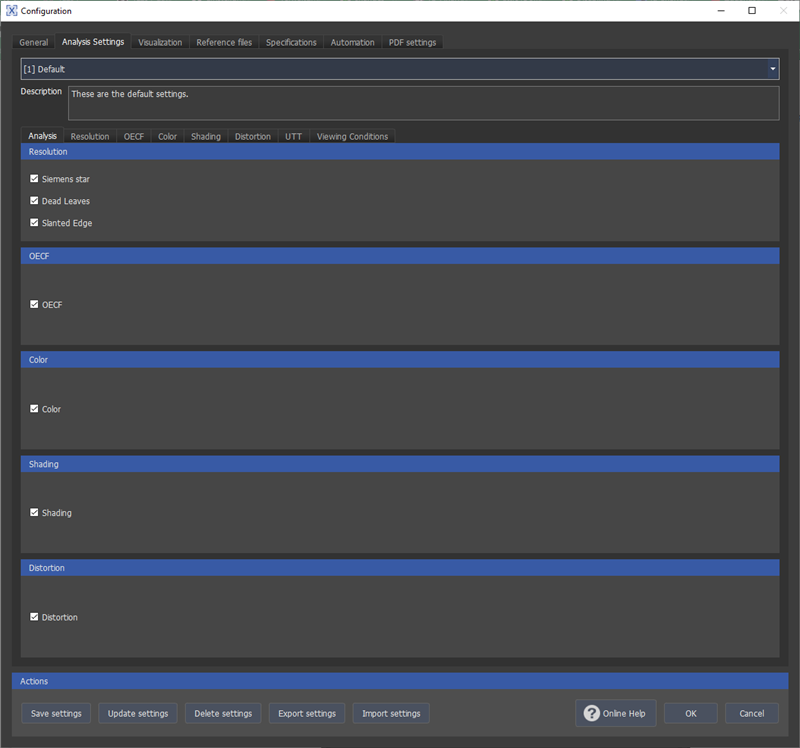
このタブでは解析時に実行される測定を定義できます。選択されるチャートによりすべての解析が可能ではないことをご留意ください。
解像度タブ
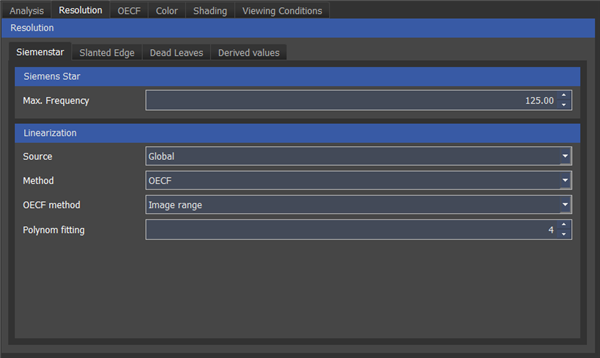
iQ-Analyzer-Xでは、ジーメンススター、斜めエッジ、デッドリーブの3種の異なる手法を使い解像度を測定できます。すべての手法は直線化には同じオプションを提供します。
ソース:ローカル、グローバル、直線化無しを選択できます。
- ローカル:測定するターゲットに最も近いグレーパッチが使われます。例:TE268(25個のジーメンススター)では測定するジーメンススターの周りのローカルグレーパッチを使います。
- グローバル:単一のグレーパッチが使われます。例:TE42V2では中心にあるOECFパッチが使われます。
手法:
- プロファイル:これを選択した場合は画像の色空間に基づいて直線化されます。(例:sRGB)
- OECF:実際に測定されたOECFを使って直線化します。
OECF手法:
- データレンジ:計算に全データレンジ(0-255)が使われます。
- 画像レンジ:グレーパッチの最小、最大デジタル値が使われます。
- 正規化画像レンジ:黒と白の参照パッチがある場合はこれを変調値の正規化に使います。
- MTF:古い手法で黒の値が画像データから差し引かれ、実用上の正規化を行います。
この件に関してさらに詳細に知るには以下をクリックしてください。 https://www.image-engineering.de/library/conference-papers/862-linearization-and-normalization-in-spatial-frequency-response-measurement
多項式フィット:OECFにフィットさせる多項式の次数を規定します。
ジーメンススター
最大周波数: iQ-Analyzer-Xが変調をどの周波数まで計算するか選択できます。その値はナイキスト周波数のパーセンテージで表されます。もしナイキスト周波数が1000LP/PHであり、最大周波数を125%と設定すると、iQ-Analyzerは1250LP/PHの半径まで解析します。周波数の低限はジーメンススターのエッジになります。
斜めエッジ
- 多項式フィット: 直線化のための多項式の次数を指定できます。
- 最大周波数: ジーメンススター参照
- エッジプロファイルソース: エッジの値を元のままか直線化されたものかを指定できます。
- カラーチャネル: RGBYかYのみのかのSFRを測定するかを指定できます。
デッドリーブ
解析手法: コア、ディレクト、クロスの3つの手法から選択できます。クロスがノイズにより受ける影響が少ないので推奨される手法です。これらの手法の差異についてはイメージエンジニアリング社のホームページの次の箇所をご覧ください。 this paper
算出値
ここでは結果に表示されるパラメータを指定できます。この値はSFRに基づいて計算されます。
OECFタブ
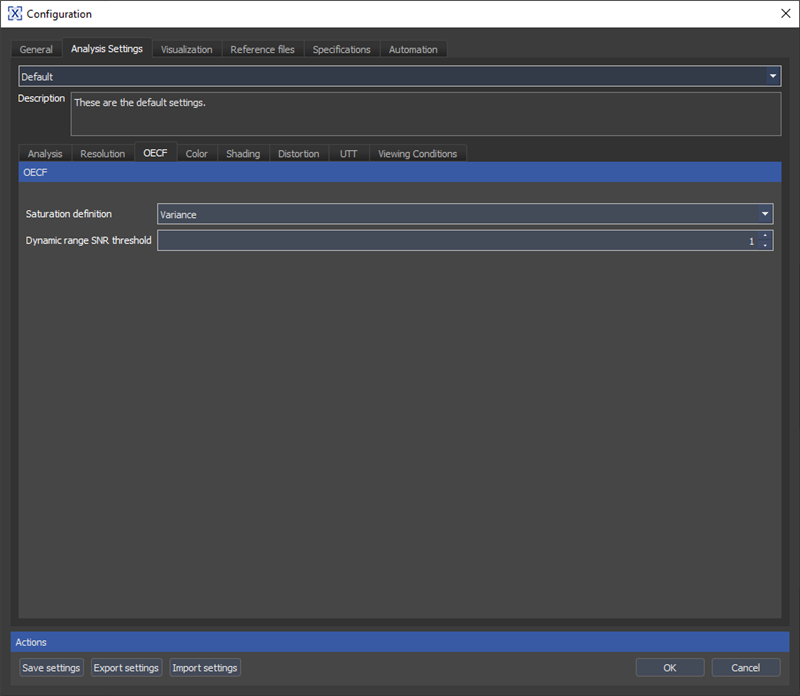
飽和定義
分散: 飽和に達したことをDV(デジタル値)の分散から検出します
ダイナミックレンジ用SNRしきい値
一方の側が飽和状態に達し、他方の側が一定のSNR(SN比)に達するのに要する照度からダイナミックレンジを計算します。ISO 15739標準仕様はSNR = 1です。信号処理及びノイズ低減処理のためSNR=1に到達せず問題になる可能性があるため、しきい値は大きくした方が良いかもしれません。しきい値を「3」にすることでよい結果が得られています。
カラータブ
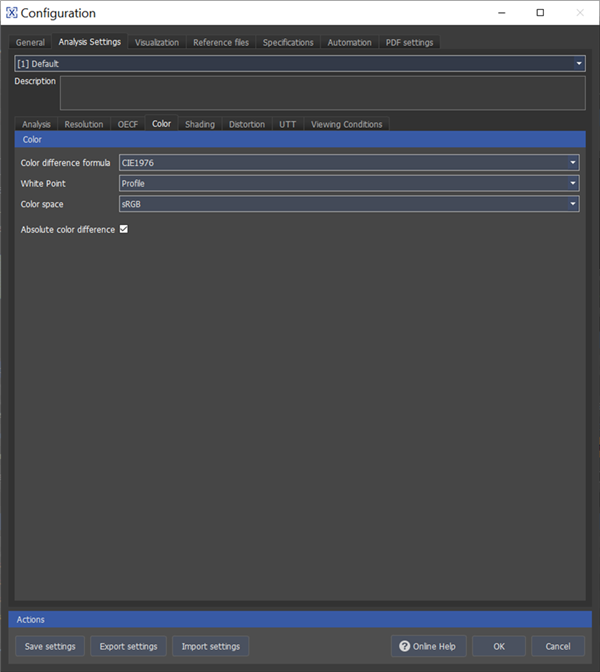
色差式
iQ-Analyzerは2つのラボデータセット、参照画像と撮影された画像を基に色差、ΔEを計算します。色差計算のために3つの方法による数式(CIE1976、 CIE1994、CIE2000、CIE2000 SL1)から選択できます。最も一般的なのはCIE1976です。詳細な記述は「結果」の章をご覧ください。
白色点
ドロップダウンメニューを使って、XYZ色空間をLab色空間に変換するのに必要な画像の白色点(ホワイトポイント)をカメラプロファイルからか画像からかを選択します。
色空間
使用されるテスト画像がプロファイルを含むのであれば、プロファイルは自動的に適応されます。そうでなければここで選択された色空間が使われます。
絶対色差
色差の方向でなく絶対値が必要であればこれにチェックマークします。
シェーディングタブ
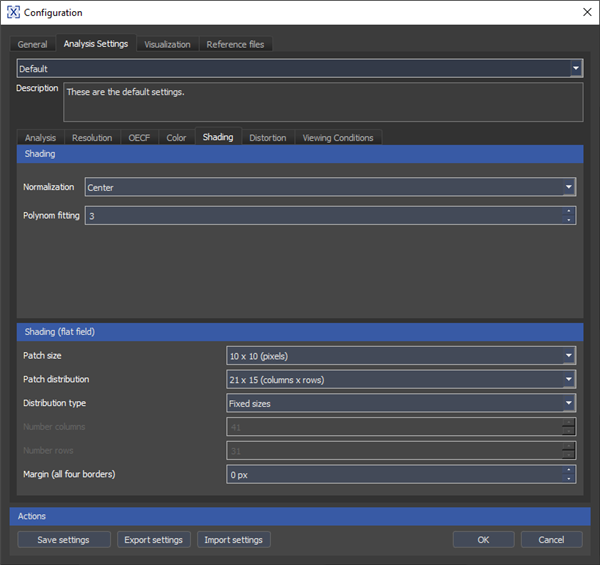
正規化
「最も明るい」が最大輝度として正規化の参照点となります(参照点=max. 輝度=0)。これはレンズの光軸がセンサー中心に対してずれている場合に役に立ちます。「中心」は画像の中心に正規化を適応することになります(参照点=中心=0)。
多項式フィット
「多項式フィット」ではデータにフィットさせる多項式の次数を指定します。
パッチサイズ
「パッチサイズ」ではシェーディングROIのサイズを規定します。
パッチ分布
「パッチ分布」はシェーディング測定のための列と行の数を規定します。
分布タイプ
「サイズ固定」は「パッチサイズ」と「パッチ分布」の値をシェーディングROIを表示するグリッド設定のために使います。「シームレス」はシェーディングROIの間に空間がありません。
- 「列数」はシームレスグリッドの列数を規定します。
- 「行数」はシームレスグリッドの行数を規定します。
マージン(四隅全て)
「マージン(四隅全て)」はテスト画像の周りのマージンのサイズを画素数で設定します。これはテスト画像が隅にシェーディング測定の必要のない部分を含んでいる場合に役立ちます。
注:シェーディングのROIとしては画像中心が必ず必要となりますので、列数と行数には奇数のみ指定可能です。
歪曲収差タブ
「多項式フィット」ではデータにフィットさせる多項式の次数を指定します
鑑賞条件
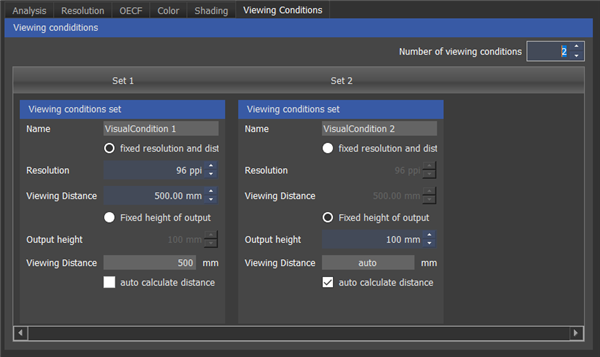 鑑賞条件によりノイズの鑑賞者による見え方が異なるので目視ノイズの測定には、鑑賞条件の指定が必要となります。それぞれの条件に付き「解像度および距離固定」あるいは「出力高さ固定」を設定することができます。
鑑賞条件によりノイズの鑑賞者による見え方が異なるので目視ノイズの測定には、鑑賞条件の指定が必要となります。それぞれの条件に付き「解像度および距離固定」あるいは「出力高さ固定」を設定することができます。
可視化 (Visualization)
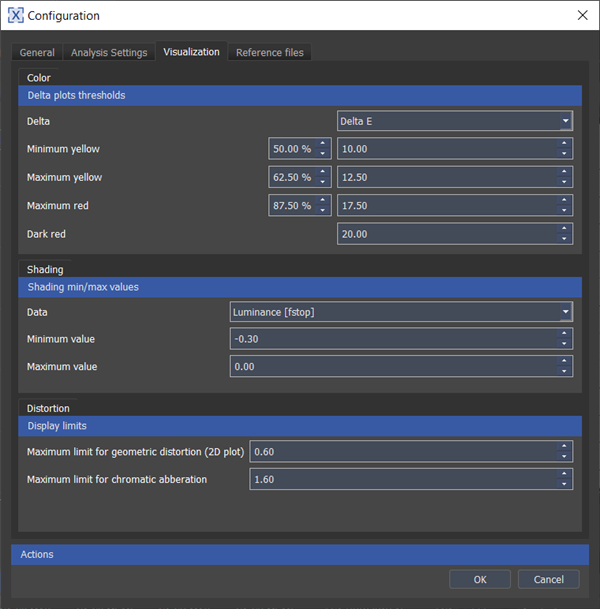 このタブでは結果の一部のプロットのスケールバーのカラーコードを指定できます。
このタブでは結果の一部のプロットのスケールバーのカラーコードを指定できます。
カラー – デルタプロットしきい値
Δ E、L、C、HおよびVNでは、グラフ結果のスケールのカラーマッピングを指定できます。最大値(えんじ色)からの値をパーセントで表した相対リミットかあるいは絶対値を入力ください。
- 「最低値黄色」は黄色となる最低値を規定します。
- 「最大値黄色」は黄色となる最大値を規定します。
- 「最大値赤色」は赤色となる最大値を規定します。
- 「えんじ色」はプロットが暗い赤である値を定義します。
シェーディング最小/最大値
等高線表示と3Dプロットのみこの設定により影響を受けます。
- 「データ」は最小値と最大値を変更するパラメータを定義します。
- 「最小値」は青でプロットされます。
- 「最大値」は黄でプロットされます。
プロットは最小値と最大値が変更されるとすぐに更新されます。
歪曲収差 – 表示限度
- 「歪曲収差の最大許容度(2Dプロット)」は2Dプロットのカラーマップの歪曲収差の許容できる最大値を規定します。
- 「色収差の最大許容度」は2Dプロットのカラーマップの色収差の許容できる最大値を規定します。
参照ファイル (Reference Files)
イメージエンジニアリング社のチャートのほとんどは参照ファイルあるいは測定データが提供されます。測定データのみをお持ちの場合も参照データを作成することができます。詳細については「参照ファイルの作成及び編集」をご覧ください。注)一部のチャートは正確に解析するための参照ファイルを必要とはしません。そのようなチャートに関してはソフトウェアが期待すべき結果を認知しており、測定データは品質の維持に使われるのみです。
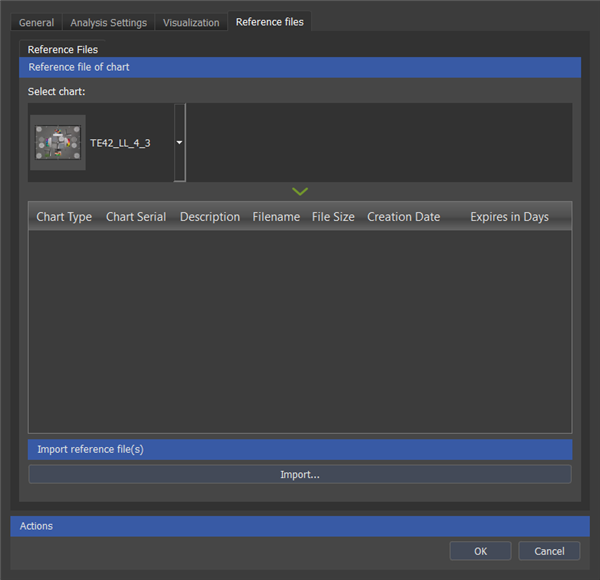
参照ファイルにはお使いのチャートの輝度、濃度、および/あるいは色度が含まれます。このタブでは参照ファイルをインポートしデータベースに追加することができます。もし参照ファイルをお持ちでない場合はサンプルの参照ファイルを編集してお使いいただけます。サンプルファイルそのままの使用は精度の点で推奨しておりません。インポートダイアログで参照ファイルを指定することができます。注:UTT用の参照ファイルのインポートにはMS Excelがお使いのコンピュータにインストールされている必要があります。
ある参照ファイルはチャート材質により一定期間のみ有効です。インポートダイアログを選定するときあるいは「構成」メニュー内の「参照ファイル」タブで有効期間を見ることができます。
「インポート」を押しインポートしたいファイルを選択します。次に表示されるダイアログでそのファイルに関する情報を見ることができ、ダブルクリックすることによりシリアル番号と表記内容を編集できます。
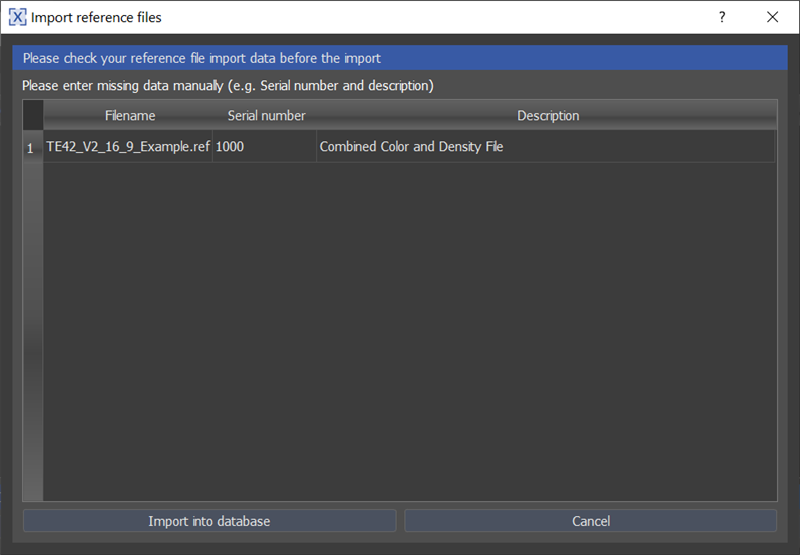
インポートが成功した場合は以下の表示が出ます。
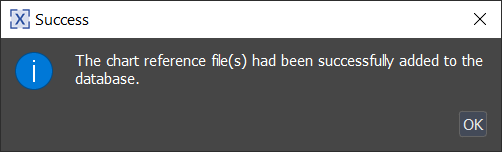
すでにインポートされた参照ファイルを見るためにはドロップダウンメニューからチャートを選択します。注:参照ファイルのシリアル番号と表記内容をそれに相当するフィールドをダブルクリックすることにより編集でき、インポートするときに区別しやすくできます。
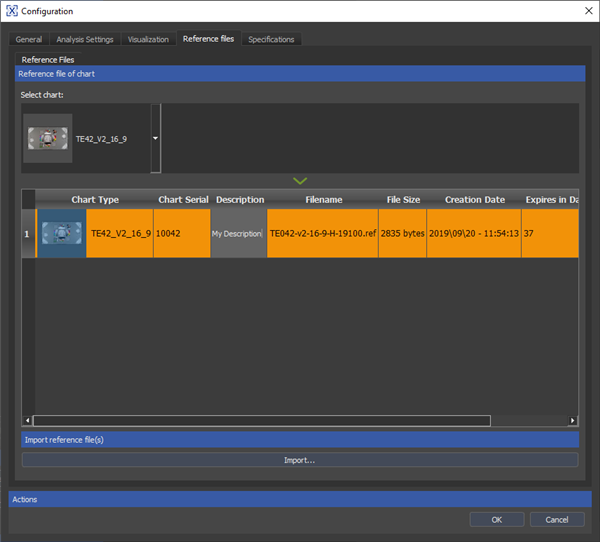
参照ファイルを削除する場合は、その部分を右クリックし「Remove reference file from database」と表示された後そこをクリックすることにより行えます。
参照ファイルの作成及び編集
あるケースでは測定結果に基づいて参照ファイルを作成あるいは編集する方が得策となります。
現在、iQ-Analyzer-Xにインポートできる参照ファイルのフォーマットは、Excel(.xlsx)と専用フォーマット(.ref)の2種類あります。ExcelフォーマットはUTT専用で、.refは他のすべてのチャート用です。もしお使いになるチャートの参照ファイルが提供されている場合は、変更なしてそのままインポートできます。他のチャートではAcceptance Protocolとしてすべての計測値がPDFで提供されます。この場合はご自分で.refファイルを作る必要があります。
測定結果で参照ファイルを更新するには参考参照ファイルを以下の参照ファイルフォルダからコピーする必要があります。
C:\Program Files\Image Engineering\iQ-Analyzer-X 1.X.X\resources\references
コピーしたファイルを開き測定結果で輝度を更新してください。注意、ソフトウェアがファイルを読めなくなる可能性があるいので、ファイルフォーマットをそのままにしておく必要があります。もっともよい方法は変更したい数値を選び、そこに新しい値を入れることです。
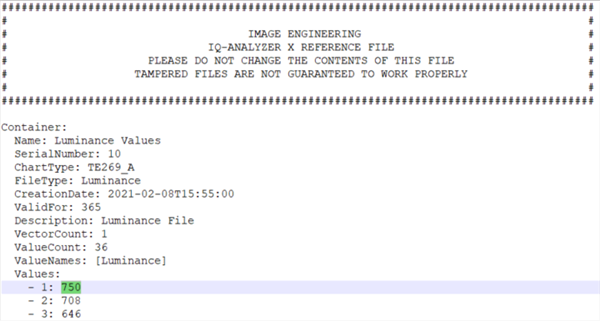
色度、濃度、輝度に加えヘッダーの以下のエントリーを編集できます:
Name: 測定内容名。参照ファイルはいくつかのOECF、解像度などといった測定のための測定内容を含むことができます。
SerialNumber: お使いのチャートのシリアル番号を入力します。インポート時に参照ファイルを見つけやすくします。インポート後も「参照ファイル」タブでシリアル番号を変更できます。
FileType: ファイルタイプはColor、Density、Luminanceです。多くの場合変更の必要はありません。しかし濃度の代わりに輝度を取り扱いたいときには、そのように変更します。
CreationDate: この参照ファイルの作成日。フォーマットを維持するように気を付けてください。
ValidFor: この参照ファイルの有効期間。“CreationDate”と“ValidFor”はiQ-Analyzer-Xが、参照ファイルも期限が切れる日の計算に使います。
Description: この参照ファイルに説明を加えます。インポート時に参照ファイルを見つけやすくします。インポート後も「参照ファイル」タブでシリアル番号を変更できます。
ファイルヘッダーのその他のエントリーは変更しないで下さい!
OECFチャート用の参照ファイルには濃度用と輝度用があります。以下はTE269 V2用の濃度参照ファイル(density.ref)です。
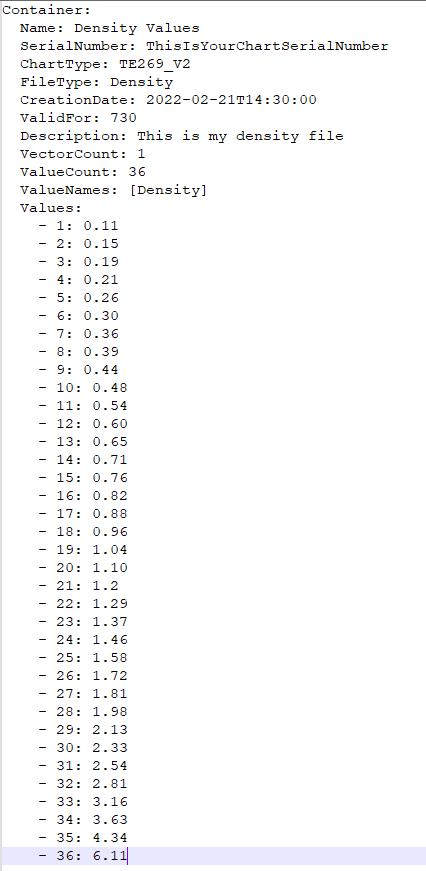
以下に「参照」フォルダー内にあるTE269 V3用参照ファイルを示します。
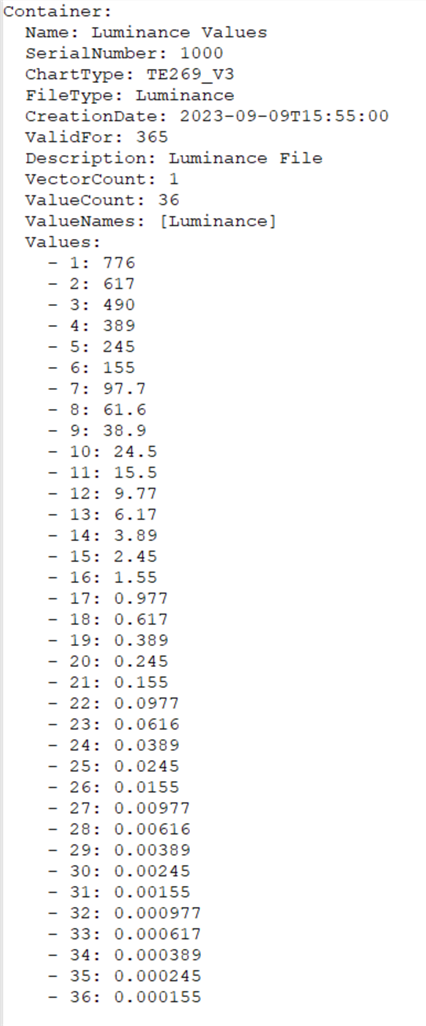
参照ファイルの編集が終了した後は保存し、上述したようにデータベースにインポートしてください。
参照ファイルの精度
弊社の濃度計は直射光を使います。照明光を散乱光源に変更することは写真フィルムに異なるコントラスト与える可能性があります。この現象はCallier効果と呼ばれています。但しすべての材質のフィルムが同じように影響を受けるわけではありません。もっとも正確な輝度データを測定する方法は適切な輝度計をお使いすることを推奨します。適切な光源を使い測定された輝度参照データ使うことにより濃度データに基づいたことによる算出される不正確な結果が出ることを避けることができます。
高ダイナミックレンジのOECFチャートでは、濃度の高いパッチでは、透過光量が非常に少ないため高輝度の光源がある場合は特に測定が難しくなります。この対策としては、出荷時のデータ(acceptance protocol)の最も明るいパッチの輝度と濃度から導き出すことができます。注意すべきことは、透過型チャートでは光が光源に反射され、光強度に影響を与えるということです。もっとも輝度の高いパッチを測定することにより、この効果を考慮に入れることができます。
参照ファイルの精度に関しての情報は次の場所にあります。この資料
ビデオファイルとウェブカムビデオ解析
この機能を使うためにはオペレーティングシステムはビデオファイルからフレームをインポートするため、使用しているビデオファイルを開くためのコーデックに対応している必要があります。この機能を使う前に必要なコーデックをインストールする必要がある可能性があります。ビデオをインポートするときに問題に遭遇した場合は このリンクをご確認ください。
「新しい解析」を押し、「ビデオをインポート」ボタンを押してビデオインポートダイアログを始めます。

ビデオから特定のフレームを取り出して次にある例のように解析することができます。"画像解析".
あるいはインポートしたいビデオの所望の部分をインポートし時間軸上での特定のパラメーターの測定ができます。iQ-Analyzerはコンピュータにつながれているウェブカムのビデオの記録をとり、リアルタイムで測定することができます。
ビデオファイルの画像解析
「インポートビデオ」ダイアログの「ファイル」タブ下にある「ビデオファイルを開く」をクリックし、フレームを取り込みたいビデオを開きます。複数のビデオを選んだ場合は処理をしたいビデオファイルを「インポート」ウィンドウでクリックします。選択されたビデオはハイライトされます。
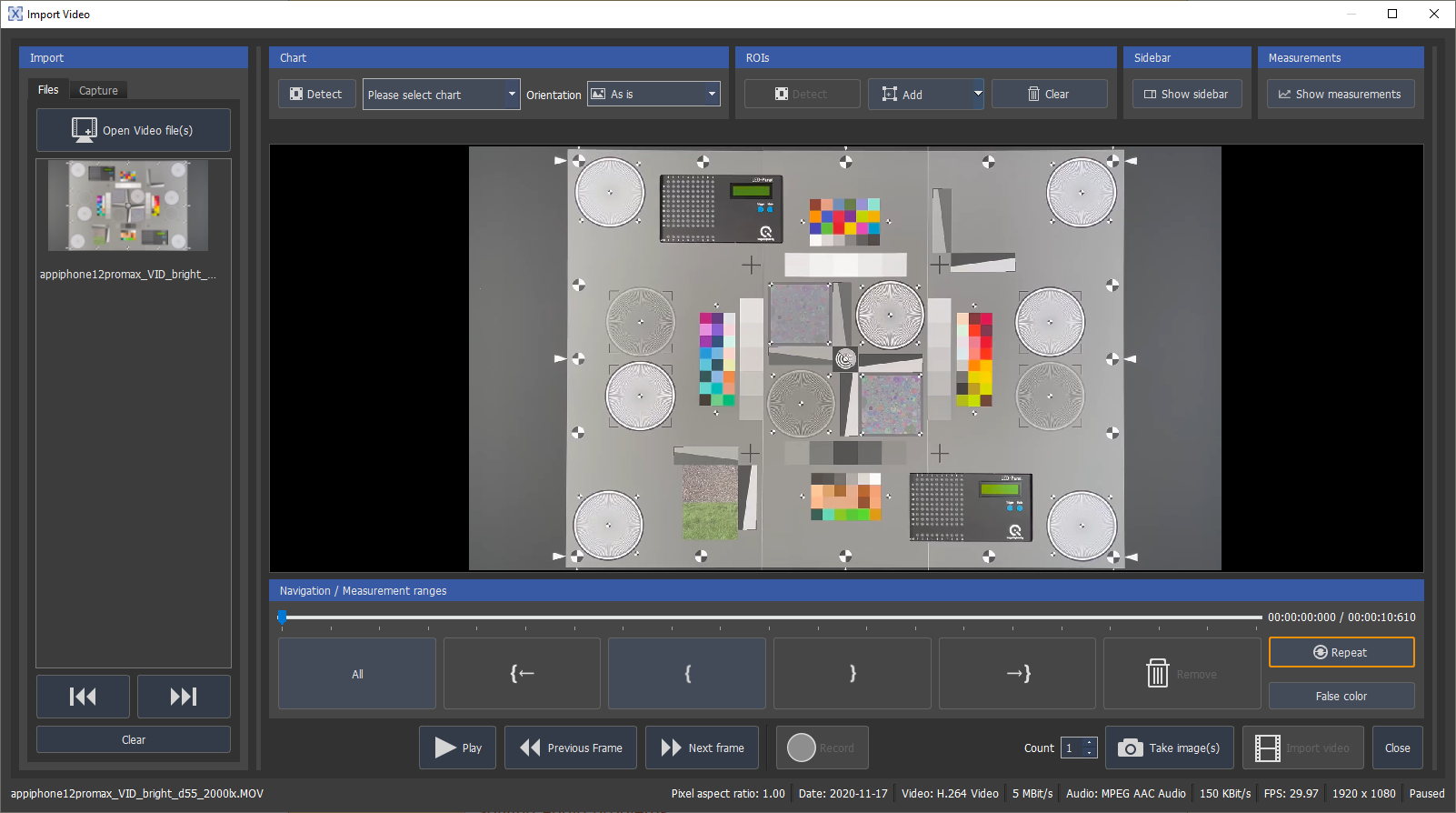
既に解析したいフレームがわかっていれば、インポートしたいフレームへ行き「画像撮影」をクリックします。「カウント」でその点からキャプチャーされる画像枚数を指定できます。これらの画像は直ちに「インポート」ダイアログに表示されます。これをビデオの異なる場所で繰り返すことができます。必要ながずすべてをとり終わった後、「ビデオをインポート」ダイアログを閉じます。「インポート」ダイアログはこの時点でも開いたままになっており、選択されたフレームを表示しています。
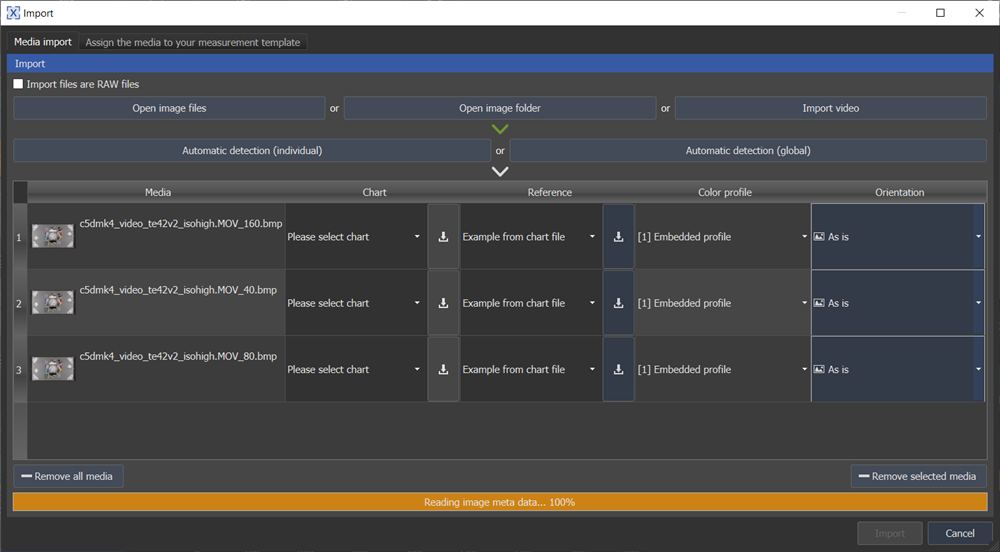
「チャート」、「参照」、「カラープロファイル」、「オリエンテーション」情報をビデオに割り当てます。「下向き矢印」で選択された設定をすべての画像に割り当てます。「インポート」をクリックします。これで画像は「インプットドック」に表示され、解析の準備ができました。
時系列のビデオファイル解析
この機能は一枚ごとの静止画ではなくビデオファイルで時系列測定の結果を示します。結果を得るにはROIを設定し、パラメーターを選定する必要があります。
「ビデオをインポートする」ダイアログでビデオファイルを開いてください。必要であればチャートファイルを自動検出させるかドロップダウンメニューでマニュアルで選定してください。ペーパークリップボタンを押すことにより、この選択はすべてのビデオに同一となります。

画像のオリエンテーションを変更する必要があるかもしれません。

ROIを「検知」、必要なものを「加える」ことができます。「検知」はビデオファイル上でROIの自動検知をします。これはチャートレイアウトが設定されているときにのみ働きます。「加える」は測定に必要なものを追加できます。ROIのサイズや位置はビューワーで変更できます。ROIを設定し直すにはROIでマウスの右クリックをし「名称変更」、「削除」を選択します。「インポート」部分に複数のビデオがある場合には、ROIはすべてに適応されます。

以前のROIを.xmlフォーマットでインポートすることや現在のROIをエキスポートすることもできます。
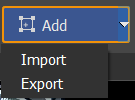
ROIを右クリックし、必要なパラメーターを選択し、行いたい測定方法を設定します。次のスクリーンショットは現在提供されているパラメータを示します。
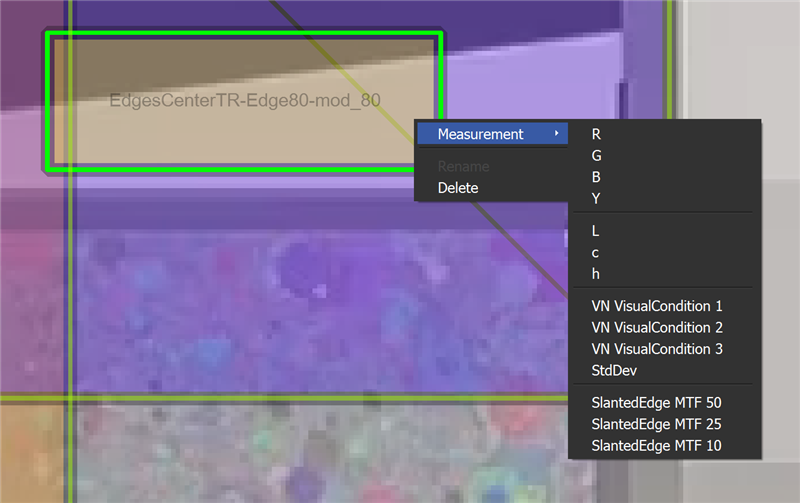
測定結果はダイアログの右側にプロットされます。ここでビデオスライダーを一つのフレームから他のものに移動するとそのフレームの測定結果が追加されます。こうしてビデオの必要とする個所を容易に見つけることができます。
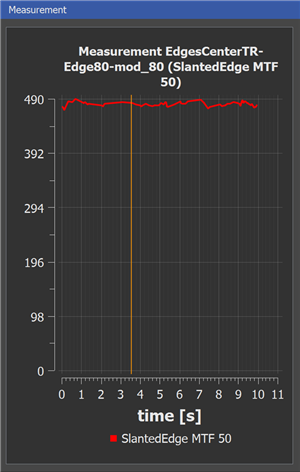
ナビゲーションの部分ではビデオからいくつかの必要な部分をインポートすることができます。ビデオすべてをインポートする場合は、「すべて」を押し「インポートビデオ」を押します。ある特定の部分をインポートする場合は、まず開始点にビデオスライダーを移動し”Set in Point”をクリックします。次にインポートする最後のフレームにスライダーを移動し“Set out Point”をクリックします。選ばれた部分はスライダーのスケールに表示されています。必要であればこの手法を他の部分のビデオを取り込むために繰り返します。終了後「インポートビデオ」及び「閉じる」を押し、「インポートビデオ」ダイアログを終了します。次にインポートダイアログでインポートするビデオが表示されていることを確認し、「インポート」を押し、解析画面に移行します。
「チャート」、「参照」、「カラープロファイル」、「オリエンテーション」情報をビデオに割り当てます。注、表示されるダイアログはビデオのいくつかの部分を選んでいても一つのファイルのみです。またこの段階を正常に終了しないと「解析と結果」で正常の動作をしません。
解析と結果
上記でインポートされたビデオは「インプットドック」に表示されます。「設定」を選び検知を「自動検知」のままにしておき、新しい解析を開始します。時系列計測の結果は一つのタブに表示されます。
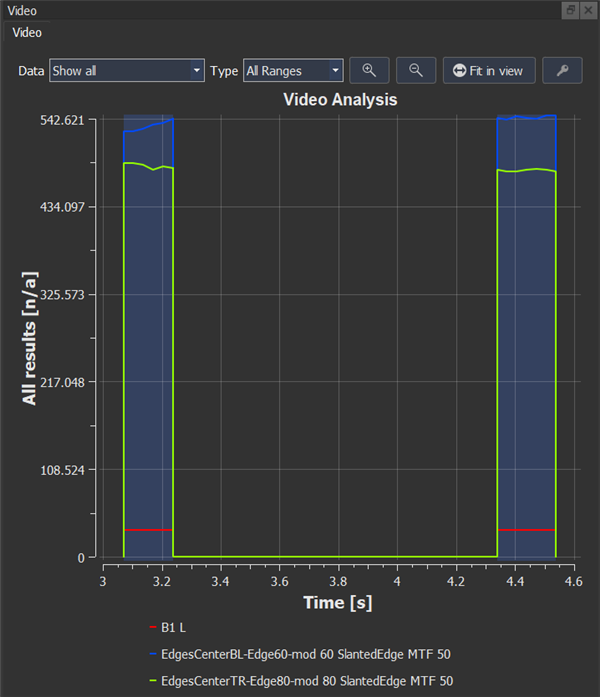
「データ」で必要とする測定を選択します。「タイプ」でビデオをインポートしたときに設定した部分を選ぶことができます。選択されたビューは.pdfレポートで表示されるものとなります。
インポートされたビデオとその選択された範囲が「メディアディスプレー」に表示されます。
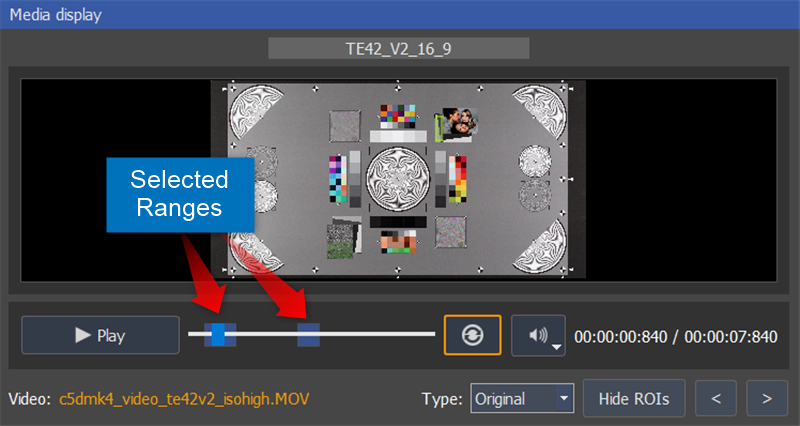
ウェブカムからの画像インポート
ビデオをインポートするダイアログをオープンし、「キャプチャー」タブを選択します。このタブでは取り込むことのできるすべてのカメラが表示されます。画像を取り込みたいカメラを選択します。「利用可能なフォーマット」の中から使いたいビデオフォーマットを選択します。ここでビデオを記録し「ファイル」タブで表示するか、生ビデオから「撮影」を使い画像をキャプチャーすることができます。「カウント」でキャプチャーする画像の枚数を設定できます。
VCXウェブカム解析
「新しい解析」をクリックし「インポート」ダイアログを開きます。「インポート」ダイアログでは「インポートビデオ」ダイアログを開けるためにをクリックします。ビデオは「インポート」部分に表示されます。処理したいビデオをクリックします。選択されたビデオはハイライトされます。注、次を参照してDUTからのビデオをリモートでチャプチャーすることができます。 "iQ-Analyzer-X Capture Server tool"

「Classify」により自動的にチャートを決定できますし、「チャートを選んでください」にあるドロップダウンメニューで選択することもできます。
チャートタイプが正確に設定されていれば測定したいVCXメトリック移行することができます。VCXドロップダウンメニューでは自動露出と自動ホワイトバランスを選択できます。必要であれば画像のオリエンテーションを変更できます。すべてが希望通りであれば「検知」を押すか手動でROIを「加える」を押します。
検知されたROIはビデオビューワーに表示されます。インポート部分に複数のビデオがある場合にはそのすべてにROIが適応されます。
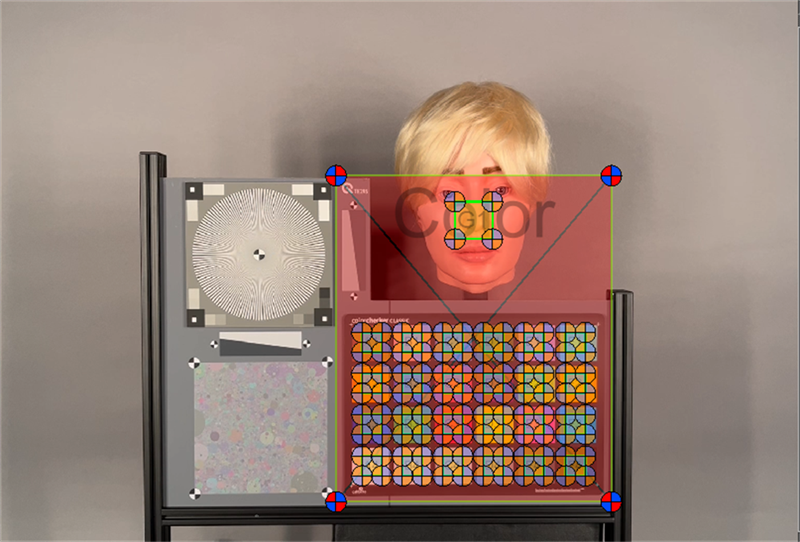
「加える」のわきの白い矢印を押すことによりROIをインポート、エキスポートすることができます。
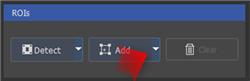
デフォールトのROIを「検知」ボタンのわきの白い矢印を押すことによりロードすることができます。
もしROIの調整が必要になった場合はサイドバーを操作することにより追加のオプションを表示することができます。その場合は「Visibility」をクリックし、「サイドバーを表示」をクリックします。ROI検知の章で説明したものと同じオプションが提供されます。 ROI Detection 注)この章にはROIを調整するために役に立つヒントがあります。
すべてのROIが正しく調整されたとき、測定を開始することができます。現在自動露出と自動ホワイトバランスを選択することにより必要な測定は自動的に追加されますが、グラフは表示されません。これを補足するためL*とC*のグラフを追加できます。ROIを右クリックしL*とC*を追加します。
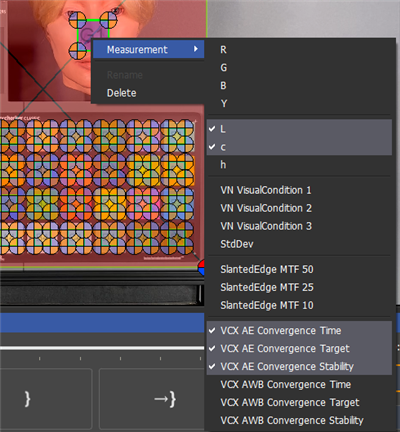
選択された測定は測定タブに直ちに表示されます。
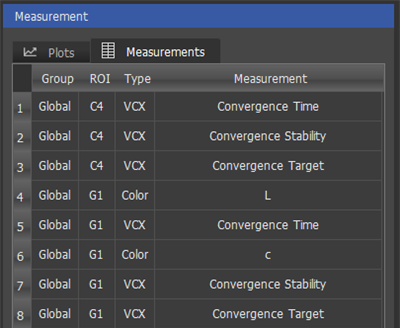
ビデオを再生しプロットタブでメトリックスの測定結果をご覧ください。
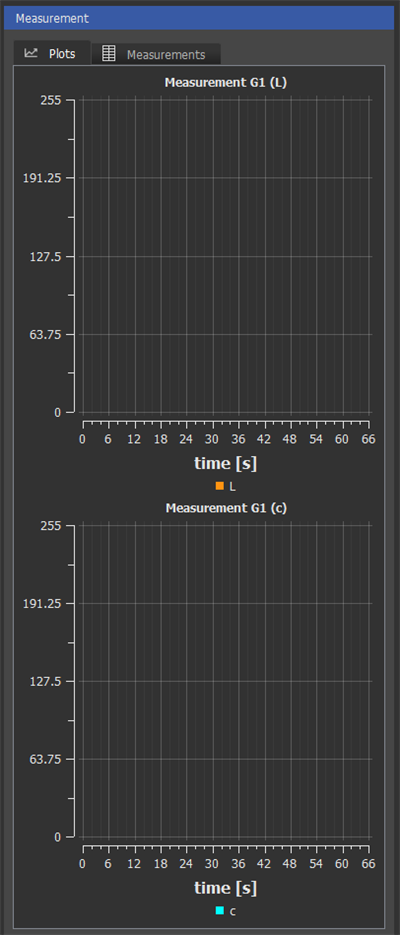
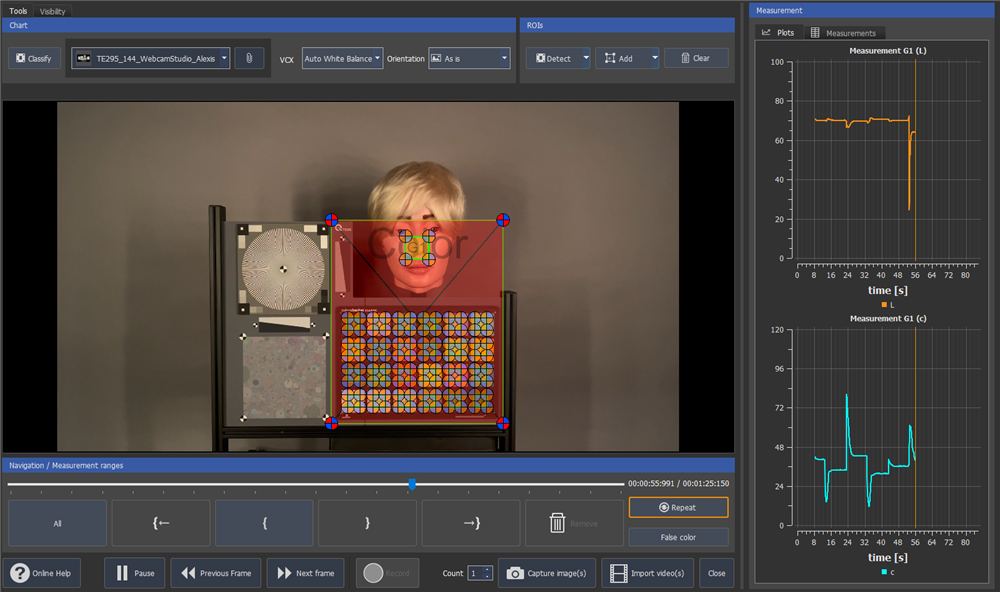
「ビデオをインポート」をクリックし「インポート」ダイアログにビデオを追加し、ウィンドウを閉じます。
最後に参照ファイルとカラープロファイルをビデオに追加し、「インポート」をクリックします。
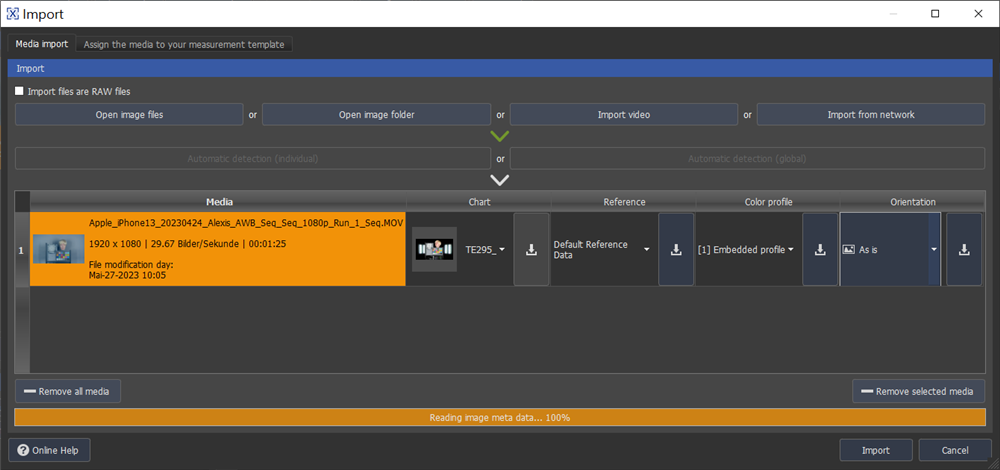
ビデオは「インプット」部分に表示され「新解析開始」をクリックすることにより解析を開始できます。
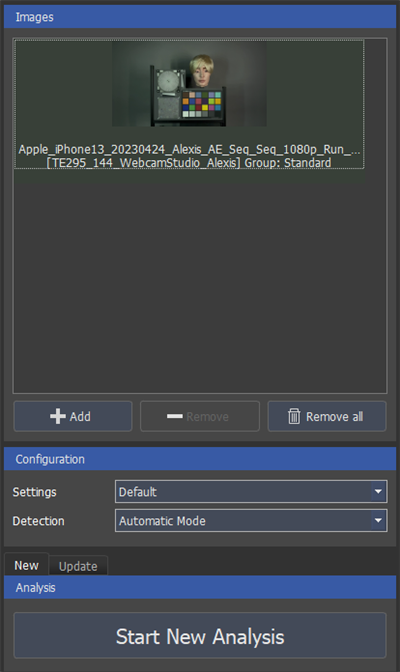
VCX-ウェブカム結果
グラフ結果
現在のところVCX-ウェブカムでは数値結果のみが提供されます。しかし手動でROIに他の測定を追加することによりこのメトリクスのグラフ結果を表示することができます。
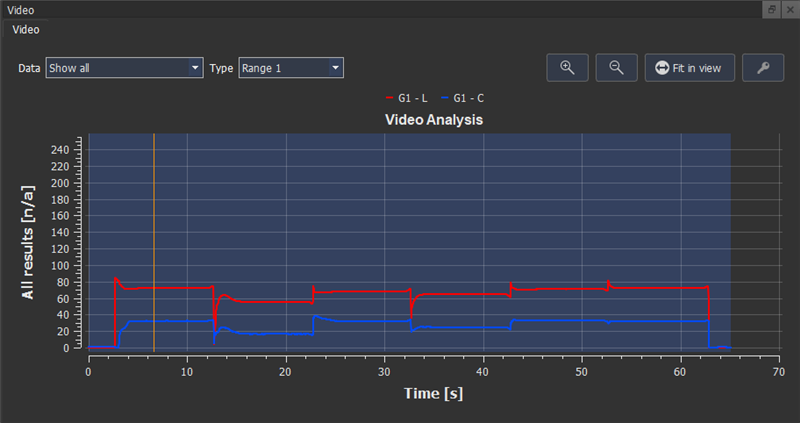
数値結果
iQ-Analyzer-X Capture Serverツールを使いリモートウェブカムからの画像インポート
ラップトップに組み込まれたウェブカムで画像を取り込むのはテスト装置がテストチャートの前に設置されているので取り込み操作が困難な作業となります。これを容易にするためにiQ-Analyzer-X Capture Serverツールを使うことができます。このツールによりテスト装置中のネットワークサーバーに接続しウェブカムからビデオやフレームを取り込むことができます。二つのデバイスは同じネットワークに接続されている必要があります。
接続するには以下のステップを行ってください。
初めに、iQ-Analyzer-X Capture Serverツールをお使いのテスト装置にインストールし、ソフトウェアをスタートします。
インストーラー、iQ-Analyzer-X_CaptureServer_setup.exeは次のフォルダにあります:C:\Program Files\Image Engineering\iQ-Analyzer-X 1.8.0\install
インストール後ソフトウェアを起動します。
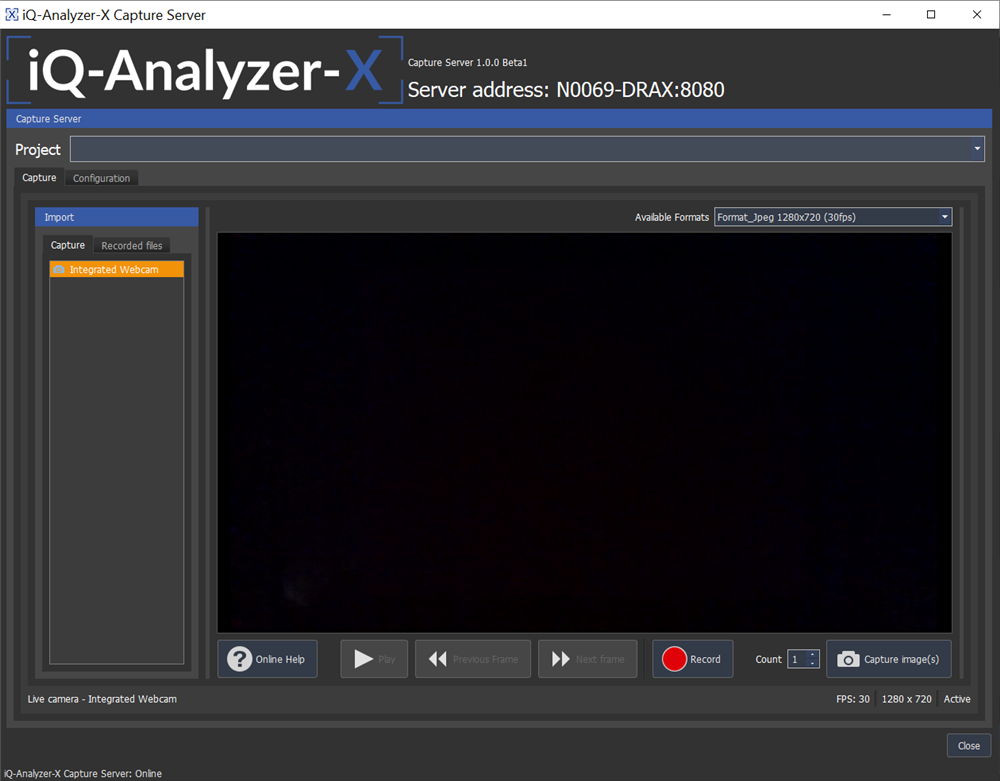
テスト中のウェブカムをクリックし起動します。 ウェブカムの画像はビューワーに表示されます。
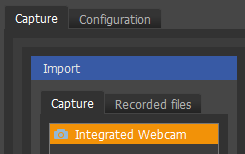
構成タブに移行してキャプチャーサーバーを設定します。

ネットワークサーバー
Host:キャプチャーサーバーの名前を入れる
Port:ポート番号を入れる
Active:スイッチを起動し、サーバーをリモートクライアントから見えるようにする。
サーバーアクセス認証
Active:サーバーアクセス認証を起動する。サーバーは接続を可能とするためにユーザーネームとパスワードを要求します。
お使いのクライアントからログインのためのユーザー名とパスワードを入れます。
ローカル構成
キャプチャーされるビデオが記録される場所へのパスを入力します。
最後にプロジェクトを追加し、プロジェクトリストに名前を記録します。
リモートワークステーションでiQ-Analyzer-Xをスタートします。ツールバーの「リモート」をクリックします。

あるいは「インポート」ダイアログの「Import from network」をクリックします。
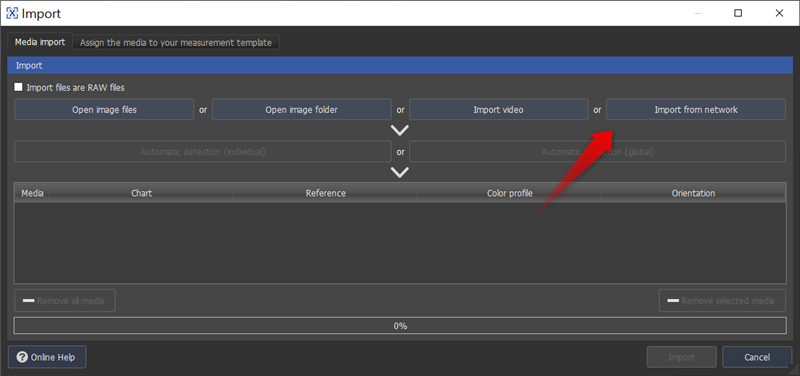
どちらの場合も「ネットワークキャプチャークライアント」が開きますが、「Import from network」を選んだ場合は画像を直接「インポート」ダイアログに加えることができます。
サーバーを「オンライン」に設定してあれば、「選択されたサーバー」のドロップダウンリストにそのサーバーが表示されます。キャプチャーサーバーでアクセス認証を許可しているのであれば、認証タブでユーザー名とパスワードを入力します。サーバーが選択されたときにビューポートにウェブカムの画像が表示されます。
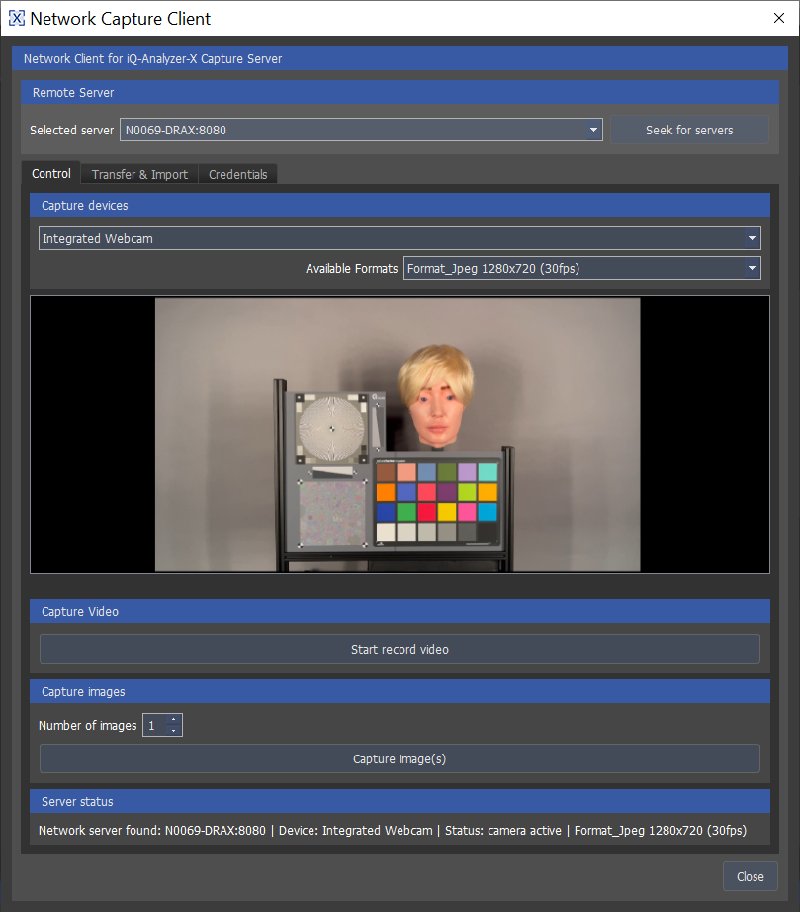
ここでビデオか画像をキャプチャーできます。ビデオの場合は記録時間がビューポートの下部に表示されます。キャプチャーを終了するには「Stop record」をクリックします。
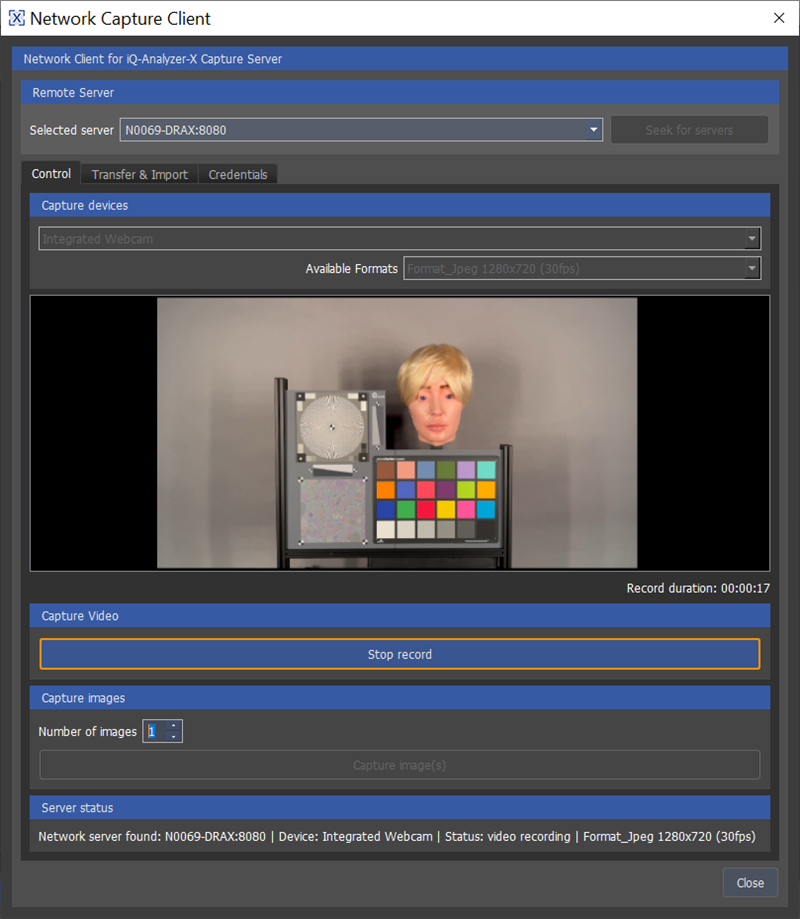
キャプチャーされたビデオのリストは「Transfer&Import」タブで表示されます。そこからクライアントにダウンロードできます。
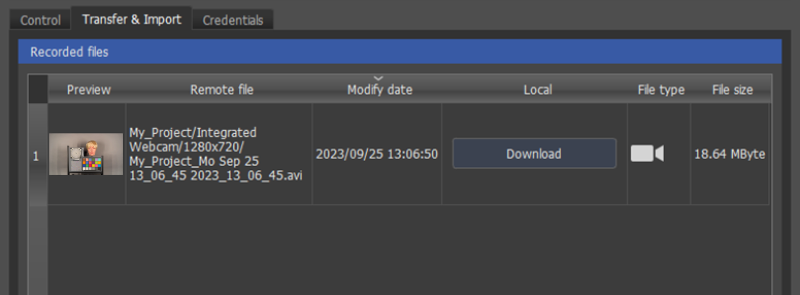
接続に問題がある場合はファイアウォールの設定を確認するかIT部門にお聞きください。
UTT
iQ-Analyzer-XのUTTバージョンはユニバーサル・テスト・ターゲット(UTT)をISO 19264:2017およびMetamorfoze Guidelineに則って解析するために設計され、あらゆるタイプのハイエンドカメラ及びスキャナーのすべての画質情報を提供します。
UTTチャートはDINサイズA4から A0まで販売されています。A3から A0までのフォーマットはタイルで構成されています。A3は一つのタイル、A2は2つのタイル、A1は4つのタイル、 A0は8つのタイルで構成されています。A4のフォーマットは(2つのグレースケールとカラーパッチは1セットのみと)多少変更した設計になっています。
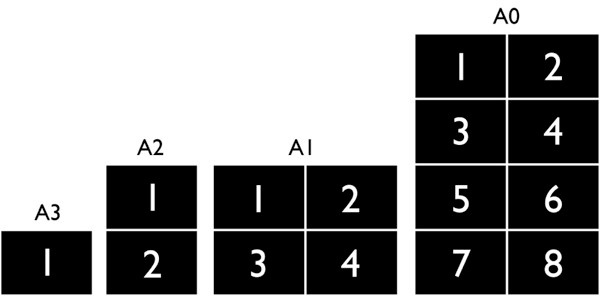
UTTのROI
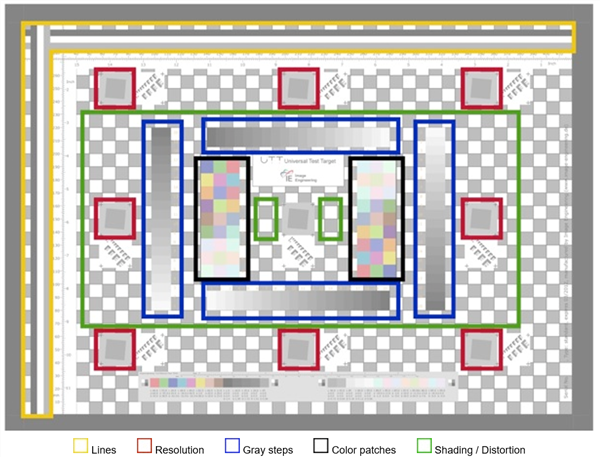
Lines: 黄色でマークされた部分はスキャンニング処理中に発生する可能性のあるデッドラインあるいはバンディングのためのテストに使用されます。
Resolution: 9個の赤色でマークされた部分が解像度測定のために使用されます。
Gray scales: 青色でマークされた部分は4つのグレーステップです。
Color patches: 2つの黒色でマークされた部分はカラー測定に使用されます。
Shading + Distortion: 全ての白色および緑色でマークされた隠されていない完全に目視できるバックグラウンド部分はシェーディングと歪曲収差の測定のために使用されます。UTT DIN A4の例を以下に示します。すべての赤と青の正方形はこの測定を考慮に入れたものです。
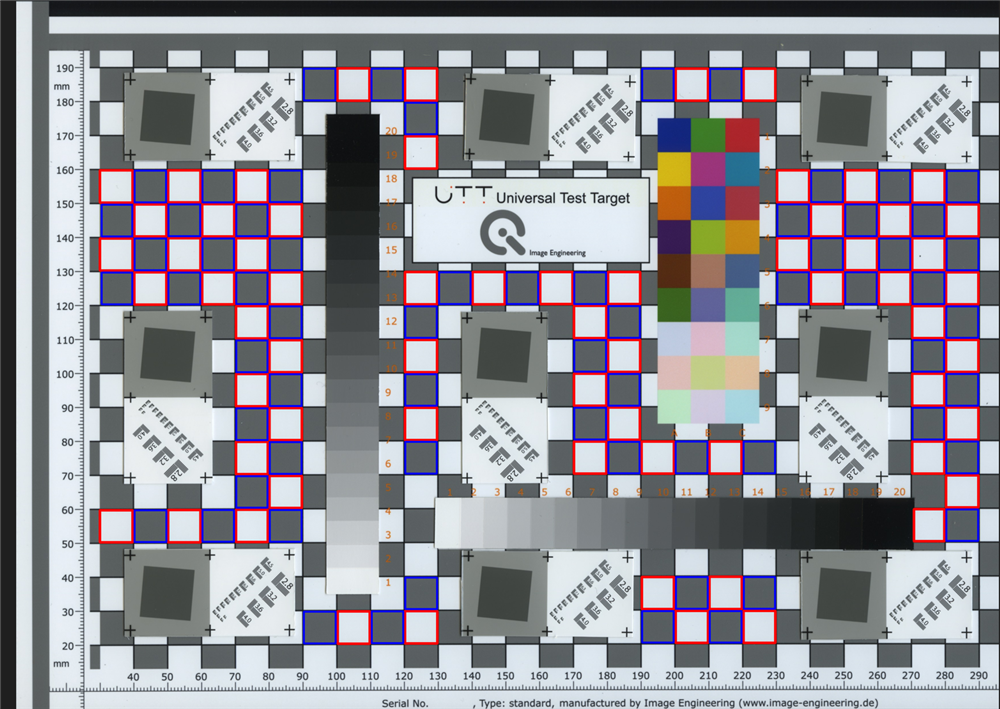
仕様
仕様は許容できる結果の限界値を定義します。限界値のレベルはアートワーク、特殊なライブラリー、特殊でないライブラリーなど異なるアプリケーションにより規定されます。iQ-Analyzer-XはいくつかのバリエーションのMetamorfozeとISO19264のいくつかの仕様を備えています。MetamorfozeガイドラインにはMetamorfoze、Metamorfoze light、Metamorfoze extra lightの3つのレベルが定義されています。Metamorfozeは一番厳しいレベル、Metamorfoze extra lightは一番高い許容度を持ったレベルです。詳細はMetamorfoze Preservation Imaging Guidelineをご参照ください。ISO19264:2017は現在レベルA、B、Cとあります。この違いについてはISO規格をご覧ください。
カスタム仕様を作成することも可能です。これを行うにはUTT Tolerance Sampleを C:\Program Files\Image Engineering\iQ-Analyzer-X 1.X.X\resources\specifications からローカルフォルダーにコピーしてください。あとは通常のエディターで.txtファイルを処理してください。
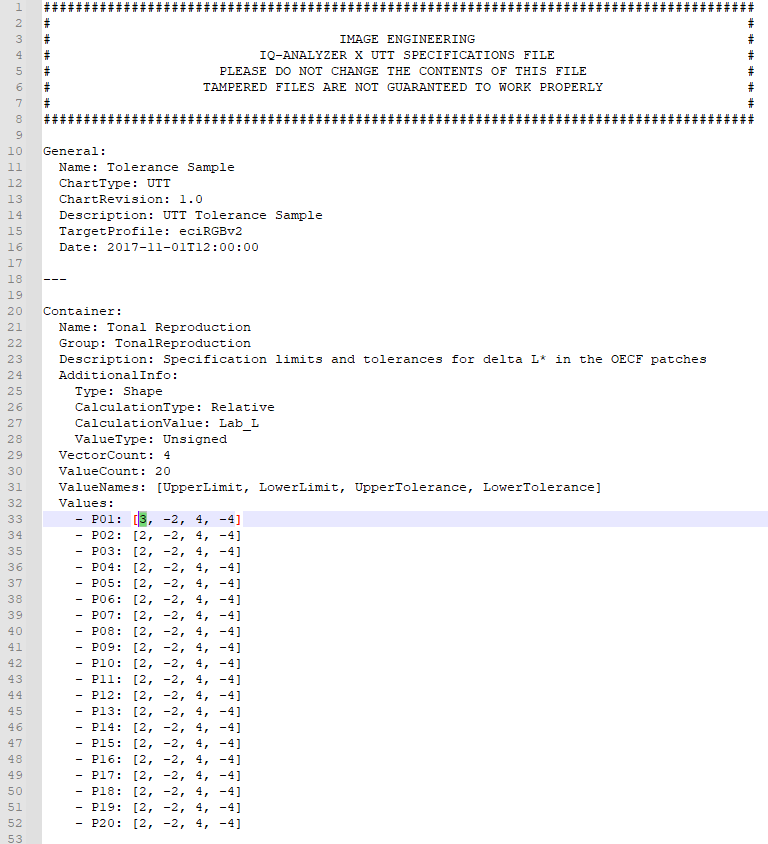
テキストファイルでは測定ごとの限界上限値、下限値および許容上限値、下限値を変更することができます。このファイルのフォーマットやスペーシングを変更することはできません。限界値、許容値のみを変更するように努めてください。上記の例ではパッチ01のDelta L*のトーン再現上限値2から3に変更したのみです。
許容値は付加的な格付けを提供します。例えばテストをしているデバイスが仕様は満たしていないが許容値は満たしている場合があります。許容値はプロットの黄色の部分に表示され、許容値内だが仕様から外れている場合はオーバービューで黄色で示されます。許容値を追加したくない場合は、限界値と同じ値を入れてください。また仕様名は「インプット」ダイアログで表示されるので、現在のnameとdescriptionを「一般」から分かり易いものに変更してください。エディット後.txtファイルを保存し、「構成」メニューの「仕様」タブでデータベースにインポートしてください。これで次のUTTテスト画像をインポートするときにこの仕様が使えるようになります。
UTT解析
UTTチャート解析はいくつかの相違点はありますが、画像解析セクションで述べた画質解析と類似した動きをします。お使いのチャートの参照ファイルは.xlsxフォーマットで提供され、インポート時に自動的にソフトウェアに判読可能なフォーマットに変換されます。但し、このためにはMS ExcelあるいはMS Officeをインストールしておく必要があります。もしこれらのソフトウェアをお持ちでない場合は、弊社のサポートにコンタクトしてください。参照ファイルのインポート方法、シリアル番号の変更方法とその説明は参照ファイルのセクションに記述されています。また測定されていないチャートをお使いの場合は、「UTTインポート」ダイアログから「Default Reference Data」を選択してください。
UTT用参照ファイルはチャート材質により一定期間のみ有効です。インポートダイアログを選定するときあるいは「構成」メニュー内の「参照ファイル」タブで有効期間を見ることができます。
お使いのチャートの測定データを含む参照ファイルに加えて、適応したい仕様を含む仕様ファイルを選択する必要があります。一部の仕様はすでに組み込まれて提供されています。仕様を追加する必要があるときは、「構成」メニューを開いて「仕様」タブを選択し、「インポート」をクリックし必要な仕様ファイルを選択します。
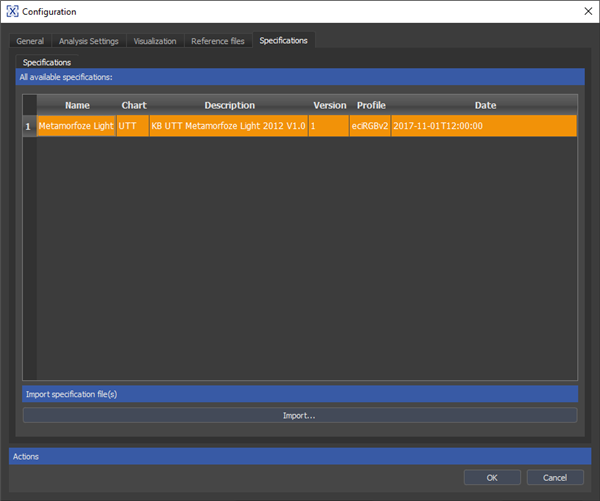
これで仕様はデータベースに保存されUTTインポートメニューに割り当てられます。
「新規UTT解析」を押して「UTTインポート」メニューを開きます。
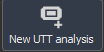
「UTTインポート」ではチャート、仕様、参照画像、カラープロファイル、および画像の回転を指定することができます。
注:チャートレイアウトには自動検出は働きませんので、手動で指定する必要があります。異なるUTTのサイズはA4と同じであるとお考え下さい。
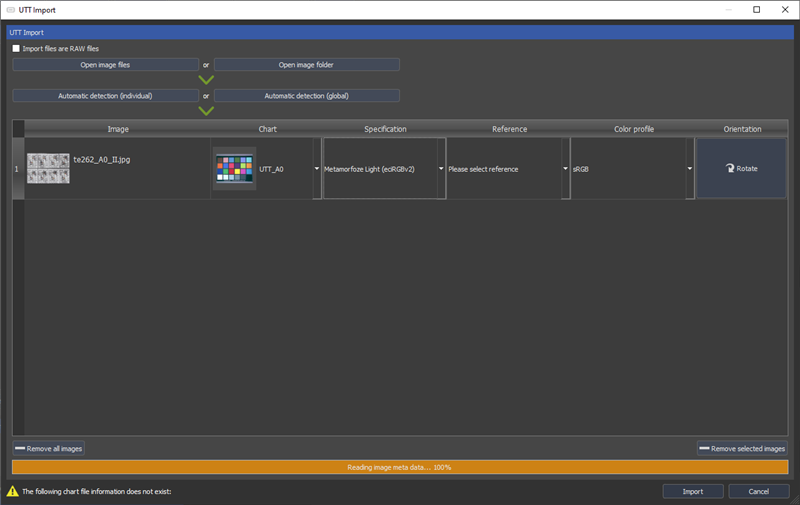
インポート後画像解析セクションで述べた画質解析と同様に解析を開始できます。 画像解析.
注: UTTチャート解析には「半自動モード」のROI検知は使えません。
UTTチャートは正確にトリミングするか、周囲を単一色に近い色にする必要があります。最も適しているのは白色、灰色,又は黒色の単一色背景です。
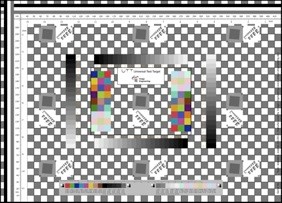
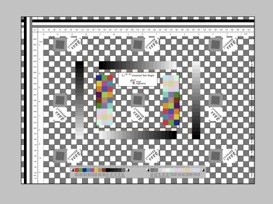
UTTの結果
UTT解析が終了したのち測定結果の概略が表示されます。この概略には階調再現性、ノイズ、解像度、シェーディング。歪曲収差、ラインなどの解析結果を含みます。この解析結果は指定された許容誤差を含んだ仕様を基準にしたものです。
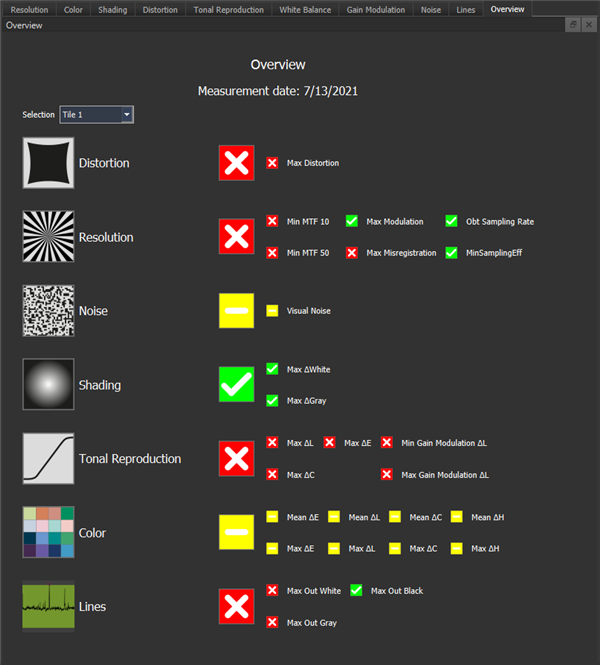
 結果は選択された仕様の限界値の外側にある(Metamorfoze, ISO 19264, 等)
結果は選択された仕様の限界値の外側にある(Metamorfoze, ISO 19264, 等)
 結果は選択された仕様の限界値の内側にある(Metamorfoze, ISO Level A, 等)
結果は選択された仕様の限界値の内側にある(Metamorfoze, ISO Level A, 等)
 結果は選択された仕様の外側にあるが、許容値の内側である
結果は選択された仕様の外側にあるが、許容値の内側である
数値結果はUTTの結果のタブに表示されています。仕様内にある結果は白、仕様外の結果は赤、仕様の適応されない結果はグレーアウトされています。
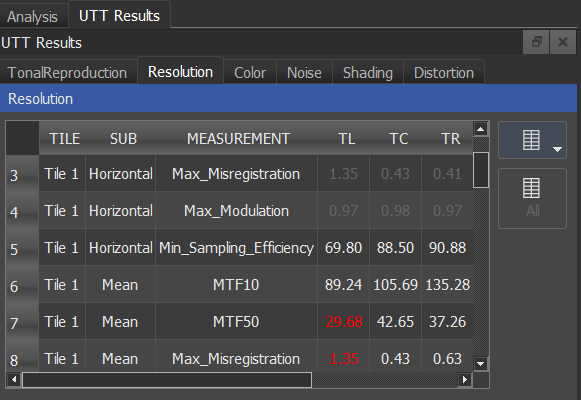
テーブルを簡単にコピー、ペーストしスプレッドシートのソフトウェアで使うことができます。コピーしたいセルを選択するかテーブルの左上をクリックしテーブルの全体を選びます。またコンテクストメニューをランダムのセルで右クリックすることにより使うこともできます。
ヘッドラインの部分をクリックすることにより結果をアルファベット順あるいは数値順に並べ替えることができます。
解像度
解像度はUTTチャートの解像度パッチ(斜めエッジ)で測定されます。斜めエッジには以下の名称が付加されています。
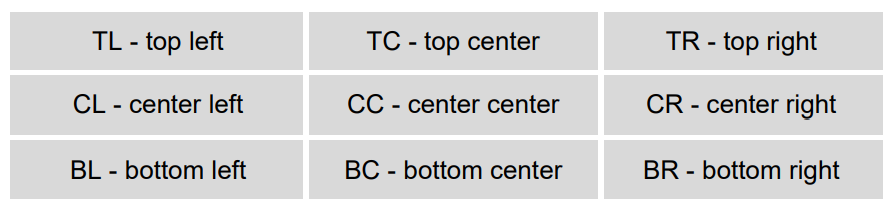
SFR以外のすべてのグラフで緑色の部分は仕様の限界許容値を示します。バーは結果が緑色の部分に入っている許容内(緑色)か許容外(赤色)かによって色付けされます。
グラフ結果
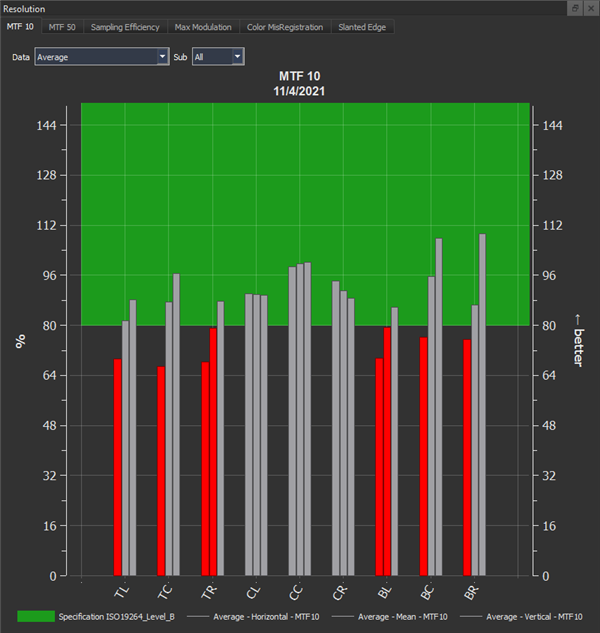
MTF 10とMTF 50はそれぞれの斜めエッジの結果を示します。Y軸のパーセントはテストされているデバイスの最高周波数であるナイキスト周波数に対するものです。ナイキスト周波数はテストしているデバイスの画素解像度を左右します。もしバーが緑色の部分(仕様)になければ、赤色になります。バーは水平、垂直、あるいは両方のエッジの平均になります。
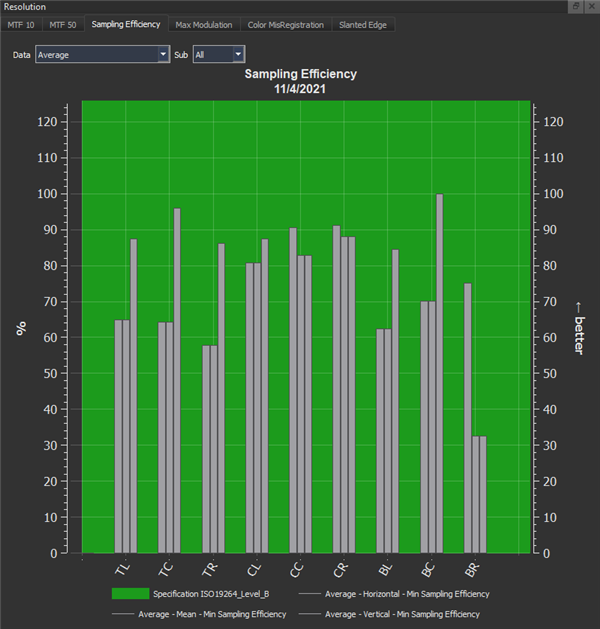
サンプリング効率は限界解像度、MTF 10とナイキスト周波数の比になります。もしMTF 10 10%変調における空間周波数がナイキスト周波数と等しい場合、サンプリング効率は100%です。
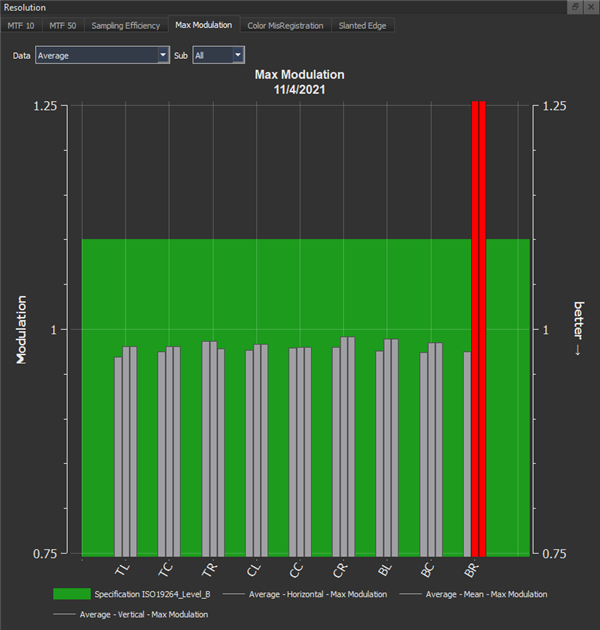
最大変調度は境界強調が施されていない画像の最大変調は1です。画像処理で境界強調が施されていると変調度が高くなります。仕様で設定した値より高くなってはなりません。
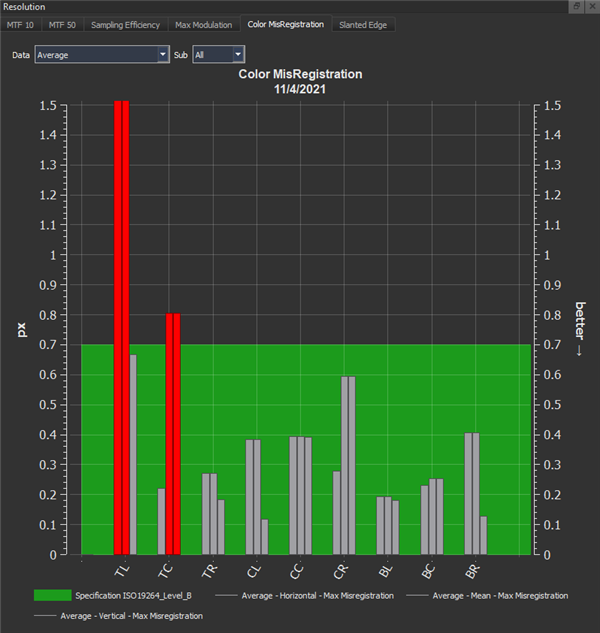
カラー位置ずれはカラーチャネルの各々の他カラーチャンネルに対する画素の位置ずれを表します。グラフは水平、垂直、全てのエッジのカラー位置ずれを表します。
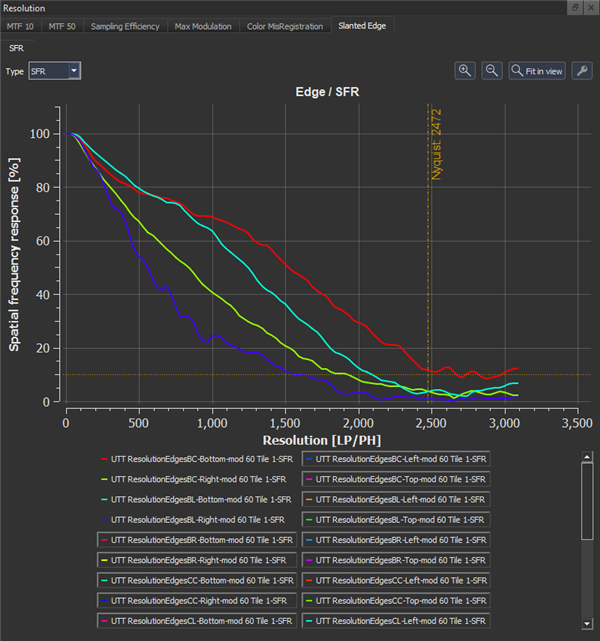
SFRタブは斜めエッジから得られたすべてのSFRカーブを示します。キーマークをクリックする上級設定ではカーブをグループ化することができます。
数値結果
MTF10: 変調が10%以上の空間周波数とナイキスト周波数の比をパーセントで表したものです。
MTF50: 変調が50%以上の空間周波数とナイキスト周波数の比をパーセントで表したものです。
Min_Sampling_Efficiency: もしMTF 10、10%変調における限界周波数がナイキスト周波数と等しい場合、サンプリング効率は100%です。Min_Sampling_Efficiencyは水平、垂直、全てのエッジの最低のサンプリング効率です。
Max_Modulation: 境界強調されていない画像では、Max_Modulationは1となります。境界強調されている場合、変調度は高くなります。仕様で決められた範囲を超えてはいけません。
Max_MisRegistration: カラー位置ずれはカラーチャネルの各々の他カラーチャンネルに対する画素の位置ずれを画素で表します。4カ所すべての斜めエッジが解析され、最大値が結果として出力されます。
カラー
カラー解析の結果は カラーの章を参照ください。
シェーディング
シェーディングは画像の指定された点を基準とした光強度の損失を表します。シェーディング測定はUTT内の完全に表示され、ソフトウェアにより検知されているすべての白と灰色の正方形で行われます。以下の画像では検知された正方形は赤か青のエッジで表示されています。正方形がターゲットによりカバーされている場合は検出することはできません。
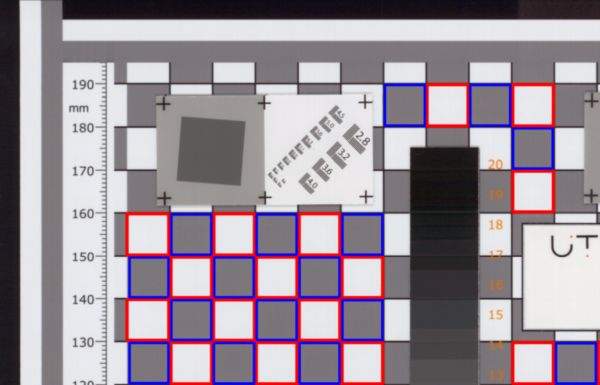
シェーディングはΔL*の平均からのΔL*の偏差として白および灰色の正方形内で別々に計算されます。
グラフ結果
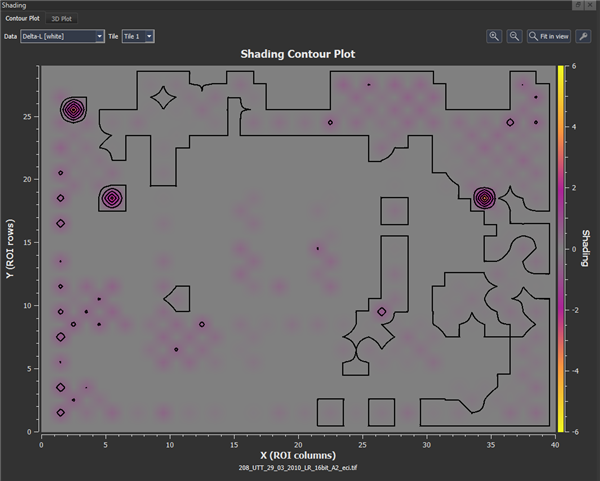
等高線図はUTTチャートグリッド内の白と灰色の正方形内ΔL*を示します。X(ROI行)とY(ROI列)はグリッドの行と列を色はΔL*の値(正または負)を表します。灰色では偏差は表示されません。
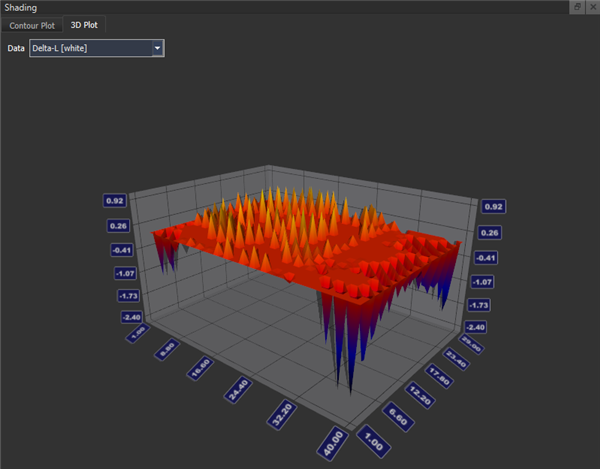
3D表示はUTTチャートグリッド内の白と灰色の正方形内ΔLを三次元的に示します。
数値結果
Max_Delta_Grayは灰色の正方形内でのΔL*の最大偏差です。
Max_Delta_Whiteは白色の正方形内でのΔL*の最大偏差です。
歪曲収差
歪曲収差測定はシェーディングの様にUTT内の完全に表示され、ソフトウェアにより検知されているすべての白と灰色の正方形を使って行われます。
それぞれの正方形の水平と垂直の直線の間の距離(Dist)が測定されます。そこから正方形の水平と垂直の直線の間の距離の平均(Dist_mean)がサブピクセルレベルの精度で決定されます。歪曲収差はそれぞれの直線の距離と平均距離の比をパーセントとで表したものです。
グラフ結果
プロットはカラーコード化された歪曲収差を示します。カラーコードのスケーリングは「構成」メニューの「可視化」タブで設定できます。X軸とY軸の行と列は白と灰色の正方形を表します。注: 完全に表示されている正方形の歪曲収差のみ得られることができます。
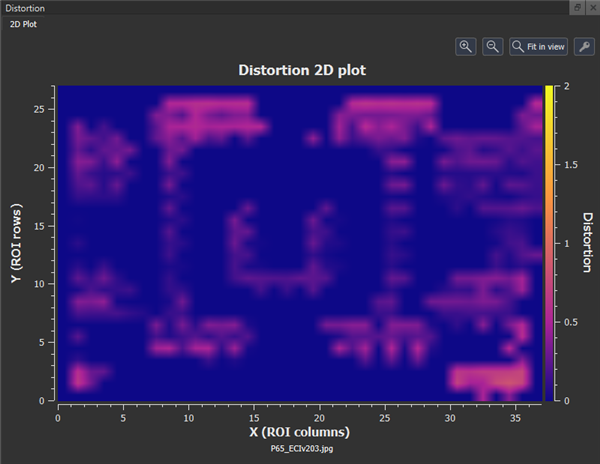
数値結果
Max_Distortion: Max_Distortion はすべての計測の中で最も大きい歪曲収差です。
階調再現性
階調再現性はチャートの中の4つのグレースケールから測定され、光電変換特性とも呼ばれています。テストされているデバイスの入力信号に対するレスポンスを表します。正しい階調再現性を達成するためにはテスト画像のL*値は参照画像からの値にできるだけ近くなくてはいけません。
グラフ結果
以下のグラフは参照画像のL*に対するテスト画像のL*のグレースケールの階調再現性を示すものです。タイルとタイル内にある上下左右の4つのグレースケールはドロップダウンメニューで選択することができます。仕様で規定される許容値は緑で表示されます。許容値外の測定値は赤の円で囲まれます。
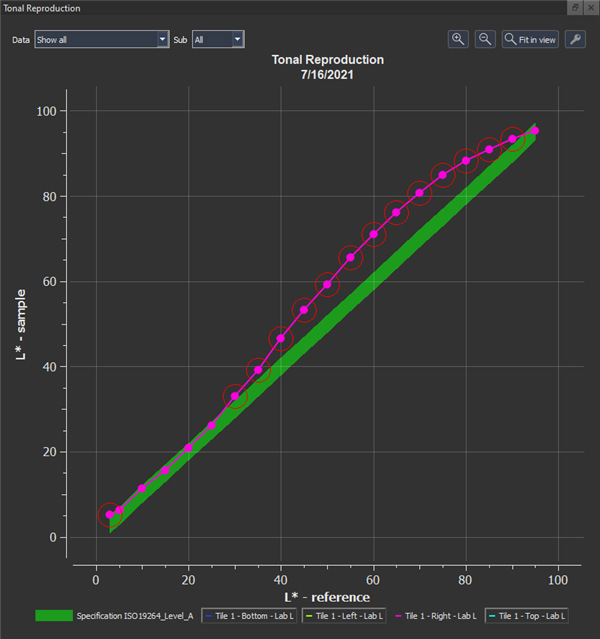
数値結果
Delta_C: サンプルとの特定のグレーパッチ参照データのΔC
Delta_E: サンプルと特定のグレーパッチ参照データのΔE
Lab_L: L* サンプルのL*値
L*a*b*、LCh、ΔE、ΔL、ΔC、ΔHに関する追加情報:極座標でL*a*b*色空間を表現するとLCh空間を得ることができます。ここでLは輝度、Cは色度(飽和度)、そしてHは色相(カラートーン)となります。これらの軸それぞれに対してΔを決めることができます。この計算方法は仕様に記述されています。
ホワイトバランス
ホワイトバランスはカラーチャネルのゲインあるいは画像処理を調節し入力画像が観測した時に無彩色に見られるようにします。UTTチャートのテスト画像と参照画像のグレースケールのΔCで表現されます。
以下のグラフは灰色を無彩色に保つための調整度合いを示します。グレースケール上でのL*とのΔC*、色差を表します。仕様で規定される許容値は緑で表示されます。許容値外の測定値は赤の円で囲まれます。
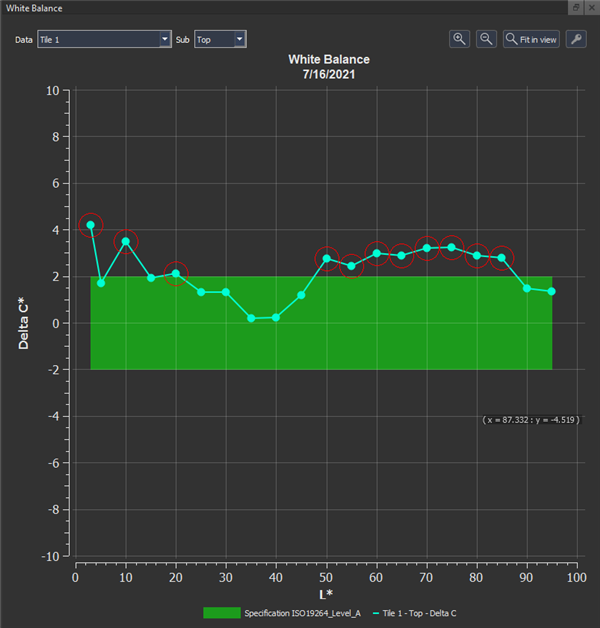
ゲイン変調
ゲイン変調(Gain Modulation)はサンプルのデジタル値での再現性を表します。サンプルのステップとその結果としてのデジタル値の比較となります。テスト画像と参照画像の2つのグレーパッチのΔL*が等しい場合、ゲイン変調は100%となり、変調がかかっていいないことになります。ゲイン変調の一般的な例はガンマカーブになります。
例:
| UTT | L* | a* | b* | Delta L | Delta E |
|---|---|---|---|---|---|
| Sample gray patch 1 | 92.59 | -0.88 | -0.12 | ||
| Sample gray patch 2 | 89.82 | -0.74 | 0.82 | 2.77 | 2.93 |
| Reference gray patch 1 | 95 | 0 | 0 | ||
| Reference gray patch 2 | 92 | 0 | 0 | 3 | 3 |
ΔL*に基づくゲイン変調: 2.77 / 3.00 = 0.92 → 92% (OK)
ΔE*に基づくゲイン変調: 2.93 / 3.00 = 0.98 → 98% (OK)
グラフ結果
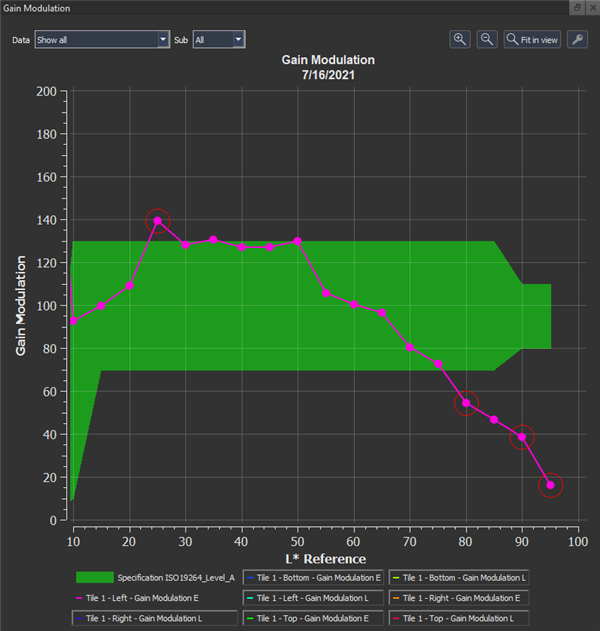
上記グラフはΔEのゲイン変調あるいはΔL*のゲイン変調を表します。仕様で規定される許容値は緑で表示されます。許容値外の測定値は赤の円で囲まれます。
数値結果
Gain_Modulation_E: ΔE*に基づくゲイン変調
Gain_Modulation_L: ΔL*に基づくゲイン変調
ノイズ
ノイズとは撮影された画像がその実際の内容、画像信号とは無関係に起きた画像の劣化です。センサーあるいは画像処理の量子化により起きたものです。ノイズはグレースケールの一つのステップで計測されます。測定されるノイズの種類は適応する仕様により異なります。Matamorfoze仕様の場合はノイズはテスト画像のL*の標準偏差と同一となります。ISO19264:2017には視覚ノイズ(Visual Noise)の定義が含まれ、これにはコントラスト感度関数が加味され人のノイズ識別能力となります。
グラフ結果
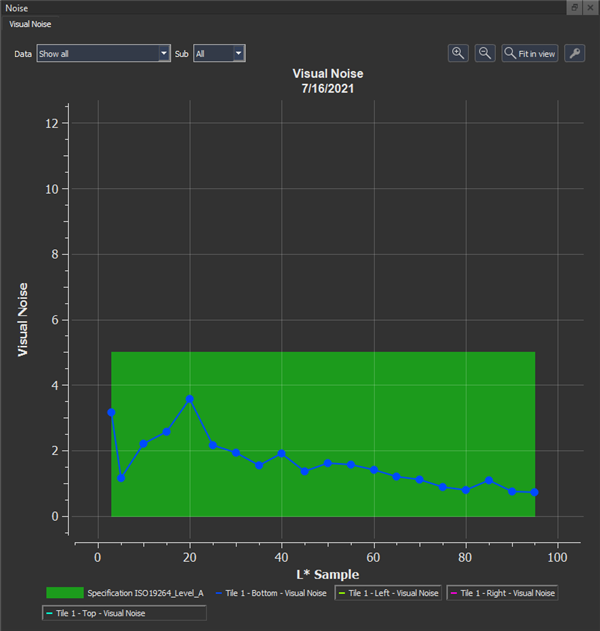
このグラフはサンプルのグレーパッチのL*上の視覚ノイズを示します。
数値結果
STD_Dev_DV: 特定のグレーパッチのY値の標準偏差
Visual_Noise: ISO 15739に記述されている目視ノイズ。一般的なSNR測定方法に比べ人の観察能力と相関しています。
ライン
ライン測定は画像上の望ましくない縞状のパターンあるいは、いわゆるバンディングの有無を確認するのに有効です。白、灰色、黒の水平、垂直の線上で測定されます。測定の前にこれらの直線はシェーディング補正されます。

それぞれのタイルの上部の水平、左側の垂直の白、黒、灰色の線の相対強度が位置に関して表示されます。仕様で規定された許容値は緑で表示され、相対強度がその内にあるか否かをチェックします。仕様内に収まらないものは赤の円で示されます。
結果のエクスポート
結果は.xmlか.pdfとしてエクスポートできます。もし.pdfを選択する場合、概略だけのページをお望みでしたら、テンプレートで「UTT Overview」を選択し、すべての結果が必要な場合は「UTT Full」を選びます。
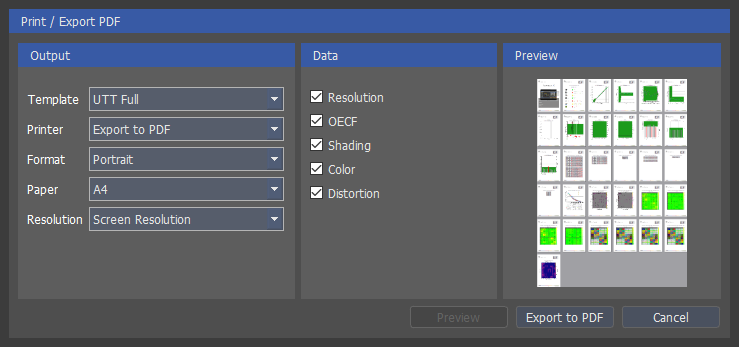
.xmlファイルはすべての測定結果を数値データとして含んでいます。
UTT設定
適応する規格によってUTTの設定を変更する必要が出てきます。例えばMetamorfoze規格ではCIE 1976が色差式として必要になりますが、拡張ゲイン変調は不必要となります。ISO 19264では拡張ゲイン変調が必要になり、色差式はCIE2000 SL1を使います。
| Standard | Gain Modulation Expanded | Color Difference Formula |
|---|---|---|
| ISO19264 | on | CIE2000 SL1 |
| Metamorfoze | off | CIE 1976 |
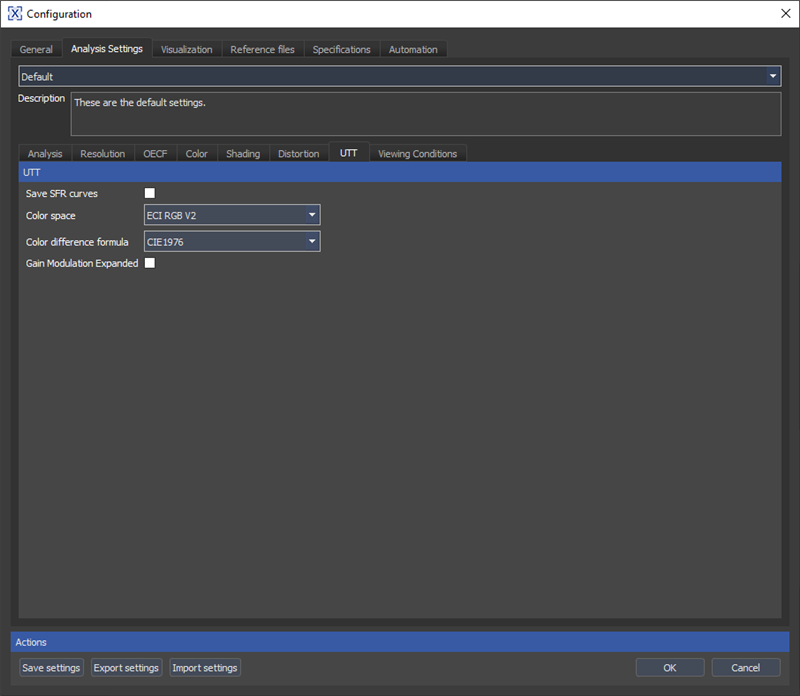
SFRカーブを保存する
SFRカーブをデータベースに保存するにはこのオプションをONにします。
色差式
ΔE、ΔLなど色差測定単位の算出に使いたい色差式を選択します。 Color section.
色空間
この設定は「組み込みプロファイル」が選択され、カラープロファイルが読み取れないときのみ画像のインポート時にカラープロファイルとして適応できます。この場合は選択された色空間が解析に使用されます。
拡張ゲイン調整
もしこれが選択された場合は、2つのスペースのパッチのL*が1つのスペースの替わりにゲイン調整のために使われます。
Automation(自動化)
画質解析の自動化には2つのオプション、「Hot Folders」と「Command Line」があります。「Hot Folders」はフォルダにテストをしたい画像を入れます。すべての画像は順番にそのフォルダに設定された解析方法で処理されます。「Command Line」は特定のコマンドを実行するためにWindows Command Line Interface (CLI)を使います。バッチファイルを作るともっと便利になります。iQ-Analyzer-Xはゼロから始めることが必要ないように簡単にバッチファイルを作るダイアログを提供します。
Hot Folders
「Hot Folder」を作るには「構成」ダイアログの「自動」タブを押します。「設定」タブを押し「Observed folder」とその設定値を表示します。
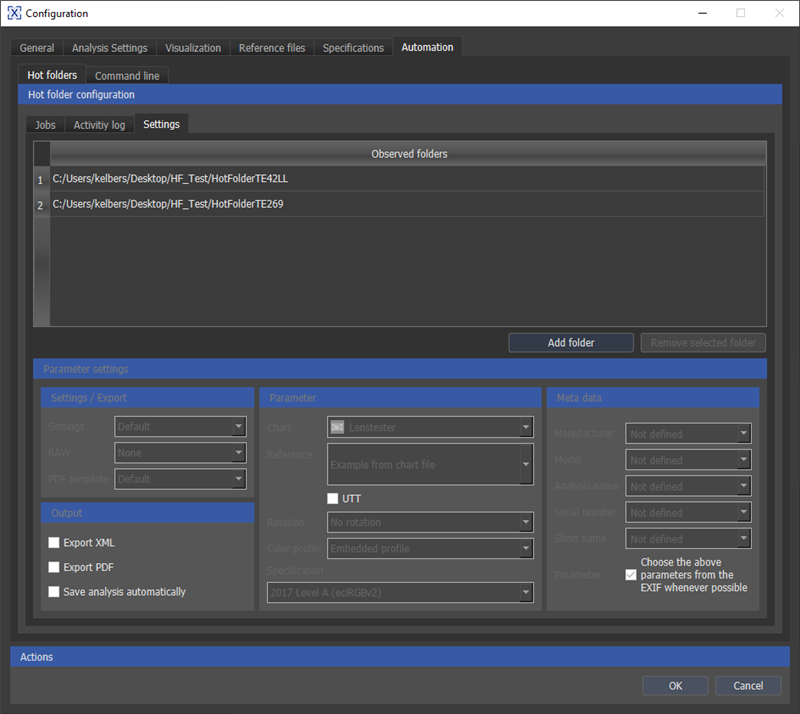
「設定」タブの「Observed folder」からフォルダを追加したり削除したりできます。それぞれのフォルダは個別の構成を持っています。例えば一つのフォルダはTE269用、もう一つはTE42LLでそれぞれ異なる設定値を持たせることができます。フォルダの構成を変更するにはリスト上で選択します。選択されたフォルダはハイライトされます。 すべての設定に先立ってまず「Output」の設定をしなくてはならないことをご注意ください。 「XMLをエクスポート」、「PDFをエクスポート」そして「設定を自動的に保存」を選びます。「設定を自動的に保存」は解析結果を接続されているデータベースに保存します。必要なすべての設定はチェックボックスが有効化されると使用可能となります。
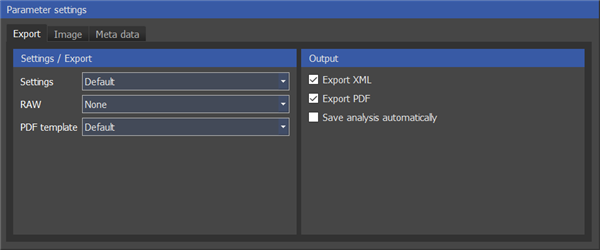
「イメージ」タブのもとには通常の画像インポートのすべての設定があります。UTTを解析するためには、UTTチェックボックスにチェックを入れ必要な仕様を選択します。
「参照」を「自動」に設定した場合、iQ-Analyzer-Xはチャートデータと参照ファイルの有効性に基づき最も適切な参照ファイルを適応します。
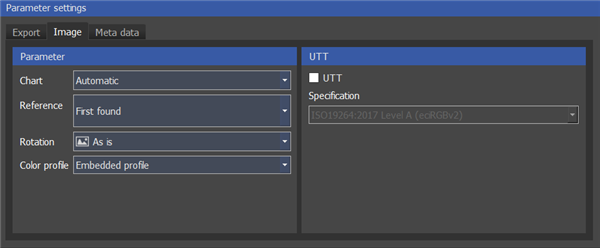
「メタデータ」タブにその画像に関する情報を提供します。
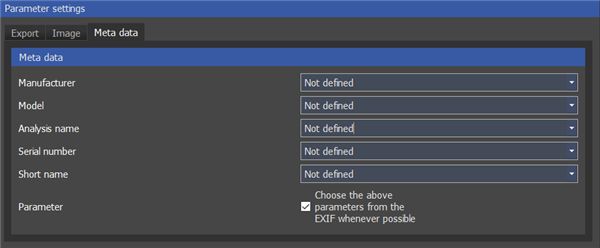
この情報は解析をデータベースに保存しPDF/XMLに名称を追加するときに使われます。できるだけ十分な情報を追加することによって解析結果をデータベースで後程見つけるのに役立ちます。 注:実存する製造メーカの名前やモデル名を入れる必要はありません。解析コンセプトに最も合致する名前をお使いください。 「Choose the above parameters from EXIF whenever possible」にチェックマークを付けることにより、EXIFデータが存在すればソフトウェアはそれを使用します。
必要な情報すべてが入力された後、「アクティビティーログ」あるいは「ジョブ」タブを押し「有効化」します。
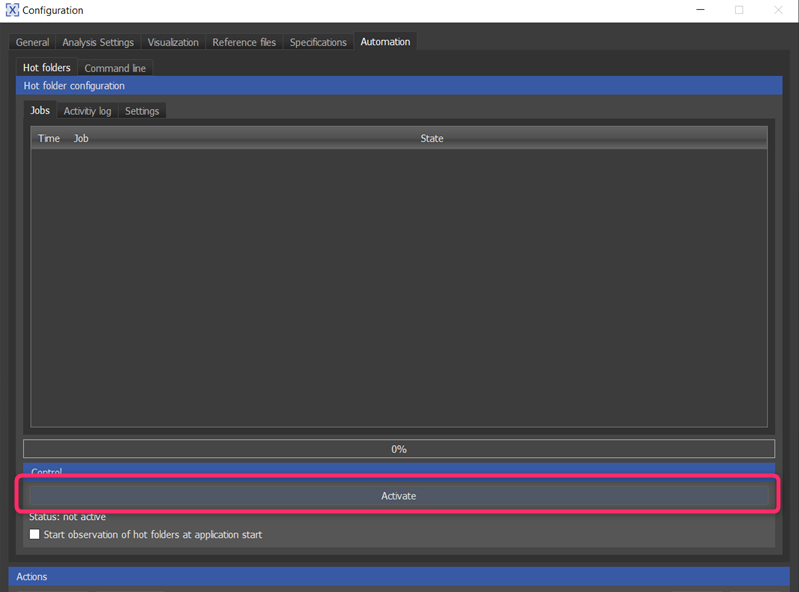
Hot folderが有効化されるとここにコピーされたすべての画像は順々に解析されます。結果は「設定を自動的に保存」を選択した場合はお使いのデータベースに、「XMLをエクスポート」あるいは「PDFをエクスポート」を選択した場合は「output」と呼ばれるサブフォルダに保存されます。サブフォルダの中には検知されたROIを示す「checkimage」が生成されます。Hot folderが有効化されている場合は、ソフトウェアのメインウィンドウは表示されませんが、終了した後直ちに表示されます。便宜性向上のため左下矢印の「Start observation of hot folders at application start」をチェックすることによりiQ-Analyzer-Xを立ち上げた時に自動的に「Hot Folders」を有効化することができます。
次にソフトウェアが立ち上げられるときには、「自動」タブだけが表示され直ちに「Hot Folders」を有効化します。ソフトウェアを停止するには、終了後「Hot Folders」を「Deactivate」します。下図は「Hot Folders」中の2枚の画像を解析した結果です。
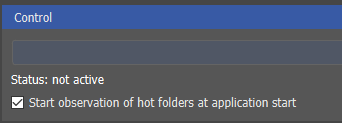
多くの画像を処理する場合は画像ファイルをまずZipすることをお勧めします。コンテナ内のすべての画像を解析するにはZipファイルをHot folderにコピーします。
Command Line
バッチファイルの作成
バッチファイルを作成する利点は単純なダブルクリックで複数のコマンドを実行することができるということです。「自動」タブの下の「コマンドライン」タブでバッチファイルを作成することができ、もっと複雑な処理をさせることができます。バッチファイルは通常のテキストエディターで編集することができます。 注: すべてのコマンドは自動生成されますが、正しく処理されるためには同一の行にある必要があります。
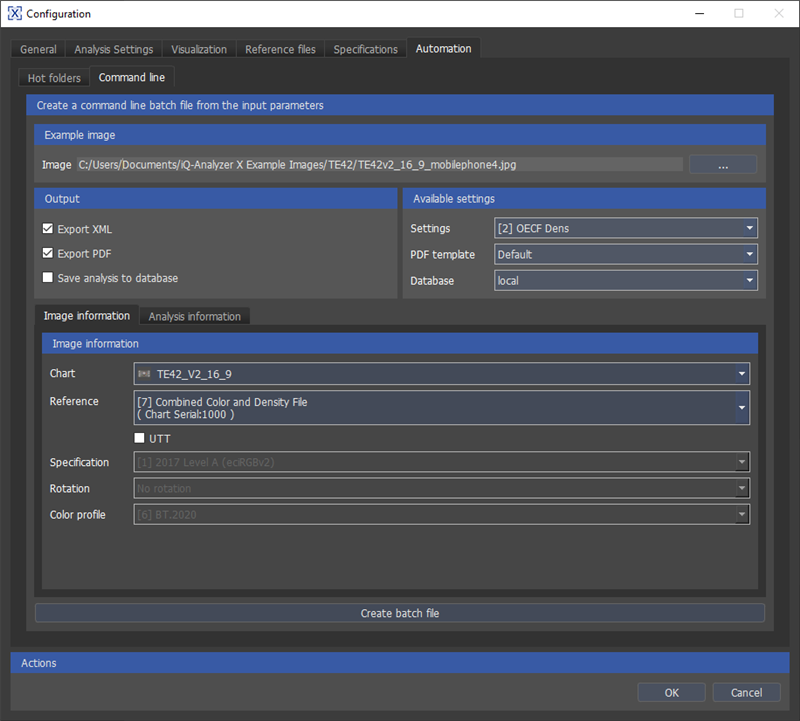
最初に通常の処理と同様に「画像例(Example image)」の…ボタンを押し画像を指定します。次に「アウトプット(Output)」、「Available Settings」、「解析情報(Analysis information)」、「画像情報(Image information)」といった必要な情報を入力します。これが終了した後「バッチファイル生成(Create batch file)」を押します。これでそのファイルを所望のところに保存することができます。前述したように保存されたバッチファイルのアイコンをダブルクリックすることによりそれがWindows Command Line Interface (CLI)で自動的に実行されます。
以下に列記されたコマンド表はバッチファイルの機能の拡張に使うことができます。通常のコマンドは「–」でショートコマンドは「-」を最初に付けます。あるコマンド、例えば「reference」はIDを変数値として必要になります。コマンドラインタブのドロップダウンメニューでIDはブラケットで示されます。


| Command | Short command | Available Arguments | Description | Example |
|---|---|---|---|---|
| chart | c | “TheChartname” | The captured chart on all images | --chart="TE42_V2_16_9" |
| database | “local”, “YourDatabaseName” | The name of the database | --database="local" |
|
| enableMRE | - | - | Enable manual ROI editing in command line mode | --enableMRE |
| manufacturer | m | “YourManufacturer” or “Unknown” | The name of the camera manufacturer | --manufacturer="ExampleManufacturer" |
| model | - | “YourModel” | The model of the camera | --model="ExampleModel" |
| name | - | “YourAnalysisName” | The name of the analysis | --name="TE42LL_Lowlight_Test" |
| orientation | o | 0, 90, 180, 270 | The image orientation of UTT charts in degrees | --orientation=180 |
| p | “YourResultPDFPath+FileName” | Export result as PDF file | --pdf="C:/Users/Documents/TE42v2_16_9_mobilephone4_Report.pdf" |
|
| preferExif | i | - | Prefer EXIF meta data for analysis | --preferExif |
| profile | l | “Embedded profile”, “Adobe RGB”, “sRGB”, “ECI RGB V2”, “Display P3”, “BT.2020” | The color profile of UTT charts | --profile="Adobe RGB" |
| reference | r | “YourReferenceID” | The ID of the reference file | --reference="5" |
| rois | - | “YourPathToROIs+FileName” | The path to the .xml file, which contains the ROIs | --rois="C:/Users/ADent/Desktop/MyROIs.xml |
| save | v | - | Save analysis to database | --save |
| serial | - | “YourSerial” | The serial number of the camera | --serial="123456" |
| settingsID | s | settings ID as integer number | Defines the settings set used for this analysis by it's ID | --settingsID=1 |
| shortname | v | “YourShortName” | The short name of the analysis | --shortname="ExampleShortname" |
| specification | - | “YourSpecificationID” | The specification ID to be used with UTT charts | --specification="4" |
| template | t | “Default” | Define the template for PDF export | --template="Default" |
| utt | u | - | Make UTT analysis | --utt |
| xml | x | “YourResultXMLPath+FileName” | Export result as XML file | --xml="C:/Users/User/Documents/Images/TE42v2_16_9_mobilephone4_Results.xml" |
バッチファイル例
以下はiQ-Analyzer-Xで作られた簡単なバッチタイルのサンプルで、TE42V2チャートのJPG画像の解析をし、結果を.xmlと.pdfに保存します。iQ-Analyzer-Xへのパスと画像へのパスが同じ行にあることに注意してください。
"C:/Program Files/Image Engineering/iQ-Analyzer-X 1.5.0/iQ-Analyzer-X.exe" "C:/Users/User/Documents/TE42/TE42v2_16_9_mobilephone4.jpg" --settingsID=1 --reference="7" --template="Default" --chart="TE42_V2_16_9" --xml="C:/Users/User/Documents/TE42/TE42v2_16_9_mobilephone4.xml" --pdf="C:/Users/User/Documents/TE42/TE42v2_16_9_mobilephone4.pdf" --manufacturer="ExampleManufacturer" --model="ExampleModel" --name="ExampleName" --serial="ExampleSerial" --shortname="ExampleShortname" --preferExif
次はTE42V2チャートの複数のJPG画像の解析をし、結果を.xmlと.pdfに保存します。
"I:/iQ-Analyzer-NG/iQ-Anaylzer-src/iQ-AnalyzerNG/Analyzer_GUI/release/iQ-Analyzer-X.exe" "C:/Users/User/Documents/IE/iQ-Analyzer Bilder/TE42/canm200_te42v2_iso100.JPG" "C:/Users/User/Documents/IE/iQ-Analyzer Bilder/TE42/canm200_te42v2_iso200.JPG" "C:/Users/User/Documents/IE/iQ-Analyzer Bilder/TE42/canm200_te42v2_iso400.JPG" "C:/Users/User/Documents/IE/iQ-Analyzer Bilder/TE42/canm200_te42v2_iso800.JPG" "C:/Users/User/Documents/IE/iQ-Analyzer Bilder/TE42/canm200_te42v2_iso1600.JPG" "C:/Users/User/Documents/IE/iQ-Analyzer Bilder/TE42/canm200_te42v2_iso3200.JPG" --settingsID=1 --settingsID=2 --settingsID=3 --settingsID=2 --settingsID=2 --settingsID=1 --settingsID=3 --settingsID=4 --settingsID=2 --settingsID=1 --reference="-1" --template="Default" --xml="C:/Users/User/Documents/IE/iQ-Analyzer Bilder/TE42/canm200_te42v2_iso1600.xml" --pdf="C:/Users/User/Documents/IE/iQ-Analyzer Bilder/TE42/canm200_te42v2_iso1600.pdf" --manufacturer="Canon" --model="EOS 200D" --name="canm200_te42v2_iso1600.JPG" --serial="56786543" --shortname="Automationtest" --preferExif
バッチファイルをダブルクリックした後iQ-Analyzer-Xはコマンドラインから実行されます。そしてタスクバーに表示されます。iQ-Analyzer-Xのウィンドウから画像の解析が進むのをご覧いただけます。解析が終わるとiQ-Analyzer-XとCLIのウィンドウは閉じられます。データベースに保存しな い場合、.pdfあるいは.xmlの結果は提供されたパスになかに格納されます。checkimageのフォルダーは解析された画像のフォルダーの中にに作られます。
略称
DUT - Device Under Test(テスト中の機器)
DV - Digital Value(デジタル値)
GUI - Graphical User Interface(グラフィックユーザーインターフェース)
LCA - Longitudinal Chromatic Abberation(軸上色収差)
LGD - Lens Geometric Distortion(レンズ歪曲収差)
MTF - Modulation Transfer Function
OECF - Opto Electronic Conversion Function(光電変換関数)
ROI - Region of Interest(関心領域)
SFR - Spatial Frequency Response(空間周波数応答)
SNR - Signal-to-Noise Ratio(信号対ノイズ比)
トラブルシューティング
技術的な問題がある場合は以下にお問い合わせください。
Phone
ImageEngineering社日本総代理店 トライオプティクス・ジャパン株式会社
045-514-4545
Email
ie@trioptics.jp
お問い合わせの場合はソフトウェアのバージョン番号をお知らせください。画像解析の問題の場合は、その画像とログファイルをお送りいただくと解決のために役立ちます。ログファイルは以下に保存されています。
C:\Users\YourUserName\AppData\Roaming\Image Engineering\iQ-Analyzer-X
よろしくお願いいたします。
Regulations
Copyright
End user license agreement (EULA)
1 PREAMBLE
This Agreement governs the relationship between Licensee, a Business Entity, (hereinafter: Licensee) and Image Engineering GmbH & Co. KG, a duly registered company in whose principal place of business is Im Gleisdreieck 5, 50169 Kerpen-Horrem, Germany (hereinafter: Image Engineering). This Agreement sets the terms, rights, restrictions and obligations on using iQ-Analyzer-X (hereinafter: The Software) created and owned by Image Engineering, as detailed herein.
2 SOFTWARE PROTECTION
Image Engineering maintains its right to protect its intellectual property by using modern advances in software protection against un-authorized use and software piracy.
Along with The Software, Licensee of the professional version will receive a dongle that will serve as a security measure to enable Licensee’s use of The Software (hereinafter: Dongle). In order to use The Software, the Dongle must at all times while using the software remain connected to the hardware on which The Software is installed. Licensee acknowledges and agrees that The Software will not function properly if Dongle is removed from such hardware.
3 LICENSE GRANT
Image Engineering hereby grants Licensee a limited, non-assignable and non-sub licensable, perpetual, commercial, non-exclusive license, all in accordance with the terms set forth and other legal restrictions set forth in 3rd party software used while running the Software.
4 PERMITTED USES
4.1 INSTALLATION
Licensee may install and use the number of copies of The Software that Licensee has purchased or has been granted a license for. If The Software is protected by Dongle, Licensee may install unlimited number of copies of The Software but only use The Software on the hardware with the attached Dongle.
4.2 SERVER DEPLOYMENT
Licensee may install one copy of the professional version of The Software on an internal file server for purposes of downloading and installing The Software on licensed computers within the same internal network.
4.3 BACKUP AND ARCHIVAL COPIES
Licensee may make copies of the professional version of The Software solely for backup or archival purposes. Licensee agrees to maintain records of the location and use of each copy, in whole or in part. Each copy of The Software is copyrighted but unpublished by Image Engineering. Licensee agrees to reproduce and apply the copyright notice and proprietary notice of Image Engineering to all copies made hereunder, in whole or in part and in any form, of The Software.
4.4 PUBLISHING
Licensee may use and publish the output of The Software to 3rd parties.
5 PROHIBITED USES
5.1 REVERSE ENGINEERING
Licensee is not permitted to decompile, disassemble, reverse engineer, or otherwise attempt to derive the source code for any version of The Software.
5.2 TRANSFER TO A 3RD PARTY
Licensee is not permitted to rent, lease or redistribute The Software. Licensee may not provide or otherwise make available The Software or any copy in whole or in part, whether modified or unmodified, to any person other than employees of Licensee without the prior explicit written consent of Image Engineering.
6 PROPRIETARY RIGHTS
Licensee is not permitted to alter, remove or circumvent the intellectual property right notices on the software product including the documentation, particularly the copyright notices or trademarks. Licensee is permitted to share the information how and where to download The Software on Image Engineering’s website. But Licensee is not permitted to share the software with other people except those necessary to install the software on Licensee’s computer nor is he allowed to distribute the software in any way. Licensee recognizes that Image Engineering regards The Software as its proprietary information and as confidential trade secrets of great value. Licensee further agrees to treat the Licensed Programs with at least the same degree of care with which Licensee treats its own confidential information and in no event with less care than is reasonably required to protect the confidentiality of The Software.
7 TERM AND TERMINATION
7.1 TERM This License Agreement is effective upon installation of The Software and will continue in force until terminated.
7.2 TERMINATION
a) Licensee Right of Termination: Licensee may terminate the Agreement at any time by destroying all copies of The Software and in case of the professional version additionally the Dongle.
b) Image Engineering Right of Termination: Image Engineering may terminate this Agreement if Licensee violates any of the terms and conditions of this Agreement and fails to correct such violation within ten (10) days after receiving written notice thereof from Image Engineering.
c) Effect of Termination: In the event of termination, Licensee will immediately discontinue use of The Software. Within one (1) month after termination of this Agreement, Licensee will furnish a certificate to Image Engineering which certifies that, through its best effort and to the best of its knowledge, the original and all copies, in whole or in part and in any form, of The Software have been destroyed.
8 PAYMENT
In consideration of the License granted under clause 3 “License Grant”, Licensee shall pay Image Engineering a fee for the professional version of The Software, via any mean which Image Engineering may deem adequate. Failure to perform payment shall construe as material breach of this Agreement. License fees do not include any shipping, duties, bank fees, sales, use, excise or similar taxes due.
9 UPGRADES, UPDATES AND FIXES
Image Engineering may provide Licensee, from time to time, with Upgrades, Updates or Fixes, as detailed herein and according to his sole discretion. Licensee hereby warrants keeping The Software up-to-date and installing all relevant updates and fixes, and may, at his sole discretion, purchase upgrades, according to the rates set by Image Engineering. Nothing in this Agreement shall require Image Engineering to provide Updates or Fixes.
9.1 UPGRADE
For the purpose of this license, an Upgrade shall be a material amendment in The Software, which contains new features and or major performance improvements and shall be marked as a new version number. For example, should Licensee purchase The Software under version 1x.x, an upgrade shall commence under number 2.0.0.
9.2 UPDATE
For the purpose of this license, an update shall be a minor amendment in The Software, which may contain new features or minor improvements and shall be marked as a new sub-version number. For example, should Licensee purchase The Software under version 1.1.x, an upgrade shall commence under number 1.2.0.
9.3 FIX
For the purpose of this license, a fix shall be a minor amendment in The Software, intended to remove bugs or alter minor features which impair The Software's functionality. A fix shall be marked as a new sub-sub-version number. For example, should Licensee purchase The Software under version 1.1.1, an upgrade shall commence under number 1.1.2.
10 MAINTENANCE
By purchasing The Software, Licensee is granted a one-year standard membership in the Maintenance program (hereinafter: The Maintenance) at no extra charge. The Maintenance is not automatically extended. The optional extension of The Maintenance will involve additional costs. If the maintenance is not extended within three (3) months after the day of expiration, an additional re-entry fee of sixty percent (60%) of the maintenance costs is applied within the first twelve (12) months after the initial expiration date. Once the maintenance has been expired for over twelve (12) months, one hundred percent (100%) of the maintenance will be applied in addition to the maintenance costs. In the event that the maintenance has been expired over twenty-four (24) months, re-entry can only be offered if a new license of the iQ-Analyzer-X is purchased.
10.1 STANDARD MAINTENANCE
Standard Maintenance includes following privileges at no additional charge:
a) Upgrades of The Software according to clause 9.1 “Upgrade” (if The Maintenance has expired, upgrades of The Software must be purchased under the usual conditions without any discount)
b) Telephone Support
c) E-Mail support
d) Attendance at regularly offered webinars
e) Supply of chart layout and a reference data files for one (1) custom-made chart per year (the manufacturing of the chart may involve additional costs). The chart layout is considered as “final with no additional modifications required” if the Licensee can analyse a set of images that was provided to Image Engineering showing the custom made chart for the creation process. Image Engineering might refuse additional modifications or provide these modifications on a payed basis only after the status “final” was reached.
10.2 ADVANCED MAINTENANCE
Advanced Maintenance includes following privileges at no additional charge:
a) Upgrades of The Software according to clause 9.1 “Upgrade” (if The Maintenance has expired, upgrades of The Software must be purchased under the usual conditions without any discount)
b) Telephone Support
c) E-Mail support
d) Attendance at regularly offered webinars
e) Supply of chart layout and a reference data files for up to five (5) custom-made charts per year (the manufacturing of the charts may involve additional costs). The chart layout is considered as “final with no additional modifications required” if the Licensee can analyse a set of images that was provided to Image Engineering showing the custom made chart for the creation process. Image Engineering might refuse additional modifications or provide these modifications on a payed basis only after the status “final” was reached.
f) Supply of reference data for up to five (5) individually measured charts.
g) Two (2) days training course with Licensee specific content. Online training courses and training courses at Image Engineering’s office are provided at no additional charge. For training courses at Licensee’s location, all travel and accommodation expenses shall be borne by Licensee.
11 SUPPORT
The Software is provided with limited support. Image Engineering shall provide support via electronic mail and on regular business days and hours, German time.
11.1 BUG NOTIFICATION
Licensee may provide Image Engineering of details regarding any bug, defect or failure in The Software promptly and with no delay from such event. Licensee shall comply with Image Engineering's request for information regarding bugs, defects or failures and furnish him with information, screenshots and try to reproduce such bugs, defects or failures.
11.2 FEATURE REQUEST
Licensee may request additional features in The Software, provided, however, that
a) Licensee shall waive any claim or right in such feature should feature be developed by Image Engineering;
b) Licensee shall be prohibited from developing the feature, or disclose such feature request, or feature, to any 3rd party directly competing with Image Engineering or any 3rd party which may be, following the development of such feature, in direct competition with Image Engineering;
c) Licensee warrants that feature does not infringe any 3rd party patent, trademark, trade-secret or any other intellectual property right;
d) Licensee developed, envisioned or created the feature solely by himself.
Image Engineering will consider such feature requests for future versions and shall only be bound to the development of such feature in case of a written additional agreement between Liecensee and Image Engineering. Such an agremement may be subject to additional costs.
12 REPLACEMENT POLICY FOR DAMAGED, LOST AND STOLEN DONGLES
12.1 DEFECTIVE DONGLE (LICENSEE WITH CURRENT MAINTENANCE)
If a Dongle fails or becomes defective, it may be replaced as follows:
a) There are no fees for the replacement of a defective Dongle unless the defect is caused by force or careless or improper use of the Dongle.
b) Licensee shall return the defective Dongle to Image Engineering by registered mail as soon as possible, but not later than three (3) months after express written declaration of damage. Once the Dongle has been received by Image Engineering, a replacement Dongle will be issued with the corresponding license to authorize the software products that are covered under the current maintenance contract for the Dongle being replaced.
c) If Licensee fails to return the defective Dongle within the allotted time period, Image Engineering, in its sole discretion, may refuse the replacement.
12.2 DEFECTIVE DONGLE (LICENSEE WITH EXPIRED MAINTENANCE)
If a Dongle fails or becomes defective, it may be replaced as follows:
a) Licensee shall pay Image Engineering a fee of 200.00 EUR for the replacement of a defective Dongle.
b) Licensee shall contact Image Engineering for a sales quotation for a replacement Dongle. The sales quotation is to be used to generate a purchase order for the necessary amount plus any applicable costs, i.e. taxes and shipping. the purchase order or required form of payment
c) Licensee shall return the defective Dongle to Image Engineering by registered mail as soon as possible together with the purchase order or required form of payment. Once the Dongle and purchase order have been received by Image Engineering, a replacement Dongle will be issued with the corresponding license to authorize the software products that are covered under the current maintenance contract for the Dongle being replaced.
d) If Licensee fails to return the defective Dongle within the allotted time period, Image Engineering, in its sole discretion, may refuse the replacement.
12.3 LOST OR STOLEN DONGLE
If a Dongle is lost or stolen the following shall apply:
a) Licensee shall contact Image Engineering without undue delay to notify Image Engineering that the Dongle is no longer in its possession.
b) Licensee shall pay Image Engineering a penalty fee in the amount of ten (10) percent of the current list price of the lost or stolen license without any discount plus any applicable costs, i.e. taxes and shipping.
c) When Image Engineering receives the penalty fee payment, the replacement Dongle will be shipped to the Licensee.
d) If a Dongle reported as lost or stolen is found after the replacement Dongle has been shipped to Licensee, Licensee shall return it to Image Engineering without undue delay.
e) If a Dongle reported as lost or stolen is used again for any reason at any location, Licensee shall pay Image Engineering a penalty fee in the amount of two hundred (200) percent of the current list price of the license in use without any discount.
13 LIABILITY
The Software is provided under an “AS-IS” basis. Image Engineering shall never, and without any limit, be liable for any damage, cost, expense or any other payment (including, without limitation, incidental, direct, indirect, special or consequential damages, damages for loss of business profits, business interruption, loss of business information, or other pecuniary loss) incurred by Licensee as a result of Software’s actions, failure, bugs and/or any other interaction between The Software and Licensee’s end-equipment, computers, other software or any 3rd party, end-equipment, computer or services. Moreover, Image Engineering shall never be liable for any defect in source code written by Licensee when relying on The Software.
14 WARRANTY
Considerable time, effort and expense have gone into the development of The Software, and it has been thoroughly tested and used. However, except as otherwise specifically provided herein, no warranty is made on its accuracy or reliability. It is the responsibility of the Licensee to verify the results obtained from The Software. In the event The Software is found to be defective, Image Engineering's only obligation is to remedy the defect. Image Engineering will in no event have obligations or liabilities for incidental or consequential damages associated with the use of The Software.
14.1 INTELLECTUAL PROPERTY
Image Engineering hereby warrants that The Software does not violate or infringe any 3rd party claims in regards to intellectual property, patents and/or trademarks and that to the best of its knowledge no legal action has been taken against it for any infringement or violation of any 3rd party intellectual property rights.
14.2 NO-WARRANTY
The Software is provided without any warranty. Image Engineering hereby disclaims any warranty that The Software shall be error free, without defects or code which may cause damage to Licensee’s computers or to Licensee, and that The Software shall be functional. Licensee shall be solely liable to any damage, defect or loss incurred as a result of operating The Software and undertake the risks contained in running The Software on Licensee’s computer system(s).
14.3 PRIOR INSPECTION
Licensee hereby states that he inspected The Software thoroughly and found it satisfactory and adequate to his needs, that it does not interfere with his regular operation and that it does meet the standards and scope of his computer systems and architecture. Licensee found that The Software interacts with his environment and that it does not infringe any of End User License Agreement of any software Licensee may use in performing his services. Licensee hereby waives any claims regarding The Software's incompatibility, performance, results and features, and warrants that he inspected The Software.
15 NO REFUNDS
Licensee warrants that he inspected The Software according to clause 14.3 “Prior Inspection” and that it is adequate to his needs. Accordingly, as The Software is intangible goods, Licensee shall not be, ever, entitled to any refund, rebate, compensation or restitution for any reason whatsoever, even if The Software contains material flaws.
16 INDEMNIFICATION
Licensee hereby warrants to hold Image Engineering harmless and indemnify Image Engineering for any lawsuit brought against it in regards to Licensee’s use of The Software in means that violate, breach or otherwise circumvent this license, Image Engineering's intellectual property rights or Image Engineering's title in The Software. Image Engineering shall promptly notify Licensee in case of such legal action and request Licensee’s consent prior to any settlement in relation to such lawsuit or claim.
17 GOVERNING LAW, JURISDICTION
Licensee hereby agrees not to initiate class-action lawsuits against Image Engineering in relation to this license and to compensate Image Engineering for any legal fees, cost or attorney fees should any claim brought by Licensee against Image Engineering be denied, in part or in full. The governing law for this agreement shall be the law of Germany with the place of jurisdiction being Cologne, Germany.
18 SEVERABILITY
If any provision or provisions of this Agreement shall be held to be invalid, illegal, unenforceable or in conflict with the law of any jurisdiction, the validity, legality and enforceability of the remaining provisions shall not in any way be affected or impaired thereby.
Trademarks
Microsoft® and Windows® are either registered trademarks or trademarks of Microsoft Corporation in the United States and/or other countries.
Third party tools
The iQ-Analyzer-X uses open source as well as commercial software and libraries.
Armadillo
Armadillo C++ Linear Algebra Library is licensed under the Apache License 2.0
Copyright 2008-2020 Conrad Sanderson
Copyright 2008-2016 National ICT Australia (NICTA)
Copyright 2017-2020 Arroyo Consortium
Copyright 2017-2020 Data61, CSIRO
This product includes software developed by Conrad Sanderson
This product includes software developed at National ICT Australia (NICTA)
This product includes software developed at Arroyo Consortium
This product includes software developed at Data61, CSIRO
Dlib
Boost Software License - Version 1.0 - August 17th, 2003
Permission is hereby granted, free of charge, to any person or organization obtaining a copy of the software and accompanying documentation covered by this license (the “Software”) to use, reproduce, display, distribute, execute, and transmit the Software, and to prepare derivative works of the Software, and to permit third-parties to whom the Software is furnished to do so, all subject to the following:
The copyright notices in the Software and this entire statement, including the above license grant, this restriction and the following disclaimer, must be included in all copies of the Software, in whole or in part, and all derivative works of the Software, unless such copies or derivative works are solely in the form of machine-executable object code generated by a source language processor.
THE SOFTWARE IS PROVIDED “AS IS”, WITHOUT WARRANTY OF ANY KIND, EXPRESS OR IMPLIED, INCLUDING BUT NOT LIMITED TO THE WARRANTIES OF MERCHANTABILITY, FITNESS FOR A PARTICULAR PURPOSE, TITLE AND NON-INFRINGEMENT. IN NO EVENT SHALL THE COPYRIGHT HOLDERS OR ANYONE DISTRIBUTING THE SOFTWARE BE LIABLE FOR ANY DAMAGES OR OTHER LIABILITY, WHETHER IN CONTRACT, TORT OR OTHERWISE, ARISING FROM, OUT OF OR IN CONNECTION WITH THE SOFTWARE OR THE USE OR OTHER DEALINGS IN THE SOFTWARE.
dcraw
Copyright © 1997-2015 by Dave Coffin
This is free software.
Web site of the author: http://www.dechifro.org/index.html
The documentation can be found here: http://www.dechifro.org/dcraw/dcraw.1.html
ExifTool
Copyright © 2003-2020 by Phil Harvey
This is free software. It is licensed under the same terms as Perl itself: https://dev.perl.org/licenses
The documentation can be found here: https://exiftool.org
You can download the complete source code here: https://github.com/exiftool/exiftool
libexif
The libexif C EXIF library
Is licensed under the GNU LESSER GENERAL PUBLIC LICENSE Version 2.1 (LGPL).
Little CMS
Little CMS Open Source Color Engine
License: MIT License
To the question, Is this software really free? as long as you abide by the licensing conditions, yes. It is free under the MIT license agreement. You can use Little CMS in your commercial apps, too. The license requires a pointer referencing the copyright, so you can add a file in your distribution disk saying that your product uses Little CMS, and the copyright notice. That’s all. Of course, if you use the package and can improve on it, then your contribution will be welcome, but please note this is not required. However, you should consider the maintenance overhead of keeping your own custom version of Little CMS, versus the advantages you might get from participating in the community, such as bugfixes and extensions that others may make on top of yours.
OpenCV
License Agreement For Open Source Computer Vision Library (3-clause BSD License)
Copyright (C) 2000-2020, Intel Corporation, all rights reserved.
Copyright (C) 2009-2011, Willow Garage Inc., all rights reserved.
Copyright (C) 2009-2016, NVIDIA Corporation, all rights reserved.
Copyright (C) 2010-2013, Advanced Micro Devices, Inc., all rights reserved.
Copyright (C) 2015-2016, OpenCV Foundation, all rights reserved.
Copyright (C) 2015-2016, Itseez Inc., all rights reserved.
Copyright (C) 2019-2020, Xperience AI, all rights reserved.
Third party copyrights are property of their respective owners.
Redistribution and use in source and binary forms, with or without modification, are permitted provided that the following conditions are met:
- Redistributions of source code must retain the above copyright notice, this list of conditions and the following disclaimer.
- Redistributions in binary form must reproduce the above copyright notice, this list of conditions and the following disclaimer in the documentation and/or other materials provided with the distribution.
- Neither the names of the copyright holders nor the names of the contributors may be used to endorse or promote products derived from this software without specific prior written permission.
This software is provided by the copyright holders and contributors “as is” and any express or implied warranties, including, but not limited to, the implied warranties of merchantability and fitness for a particular purpose are disclaimed. In no event shall copyright holders or contributors be liable for any direct, indirect, incidental, special, exemplary, or consequential damages (including, but not limited to, procurement of substitute goods or services; loss of use, data, or profits; or business interruption) however caused and on any theory of liability, whether in contract, strict liability, or tort (including negligence or otherwise) arising in any way out of the use of this software, even if advised of the possibility of such damage.
QsLog
Copyright © 2014, Razvan Petru
All rights reserved.
Redistribution and use in source and binary forms, with or without modification, are permitted provided that the following conditions are met:
- Redistributions of source code must retain the above copyright notice, this list of conditions and the following disclaimer.
- Redistributions in binary form must reproduce the above copyright notice, this list of conditions and the following disclaimer in the documentation and/or other materials provided with the distribution.
- The name of the contributors may not be used to endorse or promote products derived from this software without specific prior written permission.
THIS SOFTWARE IS PROVIDED BY THE COPYRIGHT HOLDERS AND CONTRIBUTORS “AS IS” AND ANY EXPRESS OR IMPLIED WARRANTIES, INCLUDING, BUT NOT LIMITED TO, THE
IMPLIED WARRANTIES OF MERCHANTABILITY AND FITNESS FOR A PARTICULAR PURPOSE ARE DISCLAIMED.
IN NO EVENT SHALL THE COPYRIGHT HOLDER OR CONTRIBUTORS BE LIABLE FOR ANY DIRECT, INDIRECT, INCIDENTAL, SPECIAL, EXEMPLARY, OR CONSEQUENTIAL DAMAGES
(INCLUDING,BUT NOT LIMITED TO, PROCUREMENT OF SUBSTITUTE GOODS OR SERVICES; LOSS OF USE,DATA, OR PROFITS; OR BUSINESS INTERRUPTION) HOWEVER CAUSED AND
ON ANY THEORY OF LIABILITY, WHETHER IN CONTRACT, STRICT LIABILITY, OR TORT (INCLUDING NEGLIGENCE OR OTHERWISE) ARISING IN ANY WAY OUT OF THE USE OF THIS
SOFTWARE, EVEN IF ADVISED OF THE POSSIBILITY OF SUCH DAMAGE.
The source code is available here:
https://github.com/victronenergy/QsLog
Qt
The Qt framework is licensed under the commercial Qt license.
Qwt
The Qwt library contains GUI Components and utility classes which are primarily useful for programs with a technical background. Beside a framework for 2D plots it provides scales, sliders, dials, compasses, thermometers, wheels and knobs to control or display values, arrays, or ranges of type double.
Qwt is distributed under the terms of the Qwt License, Version 1.0.
QwtPolar
The QwtPolar library contains classes for displaying values on a polar coordinate system.
QwtPolar is distributed under the terms of the Qwt License, Version 1.0.
TensorFlow
C API for TensorFlow.
Licensed under the Apache License, Version 2.0